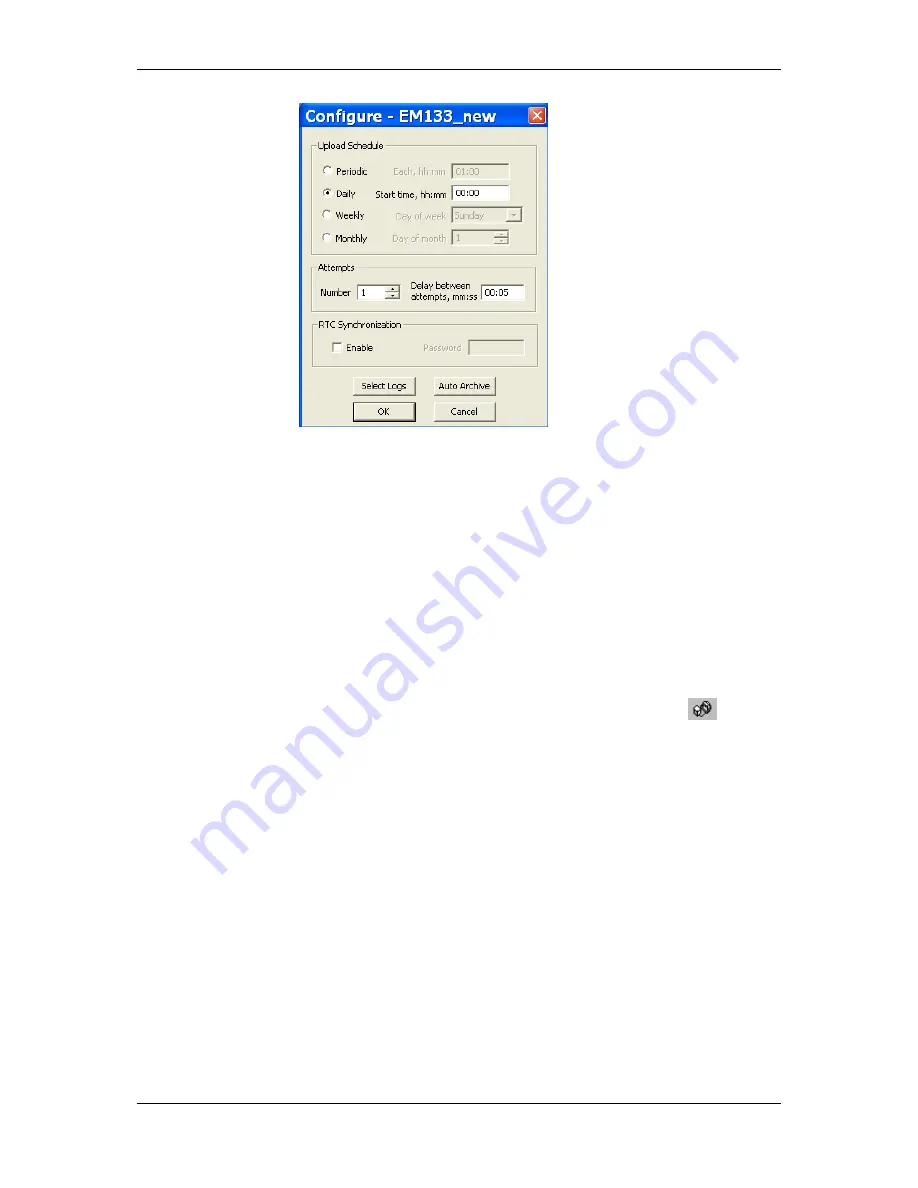
Chapter 8
Retrieving
and Storing Files
Using the Upload Scheduler
EM13x Series SMART MULTIFUNCTION METER
133
Select a daily, weekly or monthly schedule, and adjust the start time.
If you wish to upload data periodically in predefined intervals, click on
Periodic
and define the time period in hours and minutes.
Select the number of attempts to upload data in the event of
temporary communication problems or unavailability of your device,
and the delay between attempts in minutes and seconds.
If you wish to use the schedule to synchronize the device clock with
your PC, check the
RTC Synchronization Enable
box. If your device
is password protected by a communications password, type in the
password you set in the device to allow PAS to update the clock.
Click on the
Select Logs
button, check the boxes for logs you want to
upload on a schedule, and then click
OK
.
Check the
Enabled
box at left to activate a schedule for the device.
Click
Close
to store your schedule.
To keep the Upload Scheduler running, the On-line button
on the
PAS toolbar must be checked all the time. If you uncheck it, the
scheduler stops operations. This does not cause loss of data, since the
scheduler will resume operations when you check this button again.
Suspending the Scheduler
To suspend the Upload Scheduler, check the
Suspend Scheduler
box
at right. To activate the Upload Scheduler, leave this box unchecked.
Running the Scheduler on Demand
You can run the scheduler at any time outside the schedule by
checking the
Start Now
box at right. This is a one-time action. After
uploading is completed, the Upload Scheduler un-checks this box
automatically.
Reviewing Upload Problems
When the Upload Scheduler fails to retrieve data from the device, or
some data is missing, or another problem occurs, it puts an error
message to the log file. To review this file, select
System Log
from
the
View
menu.






























