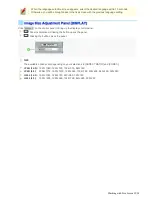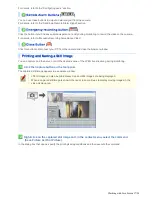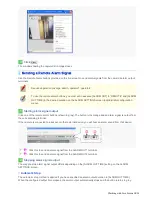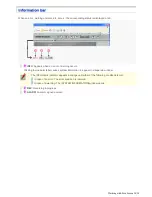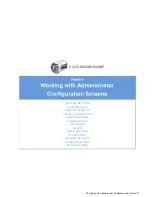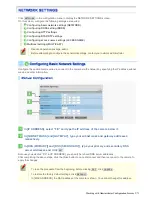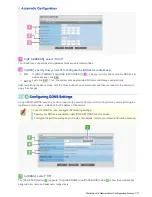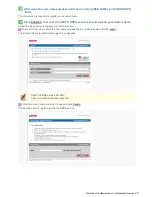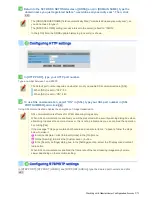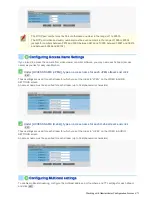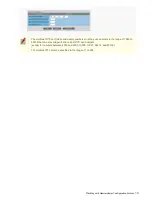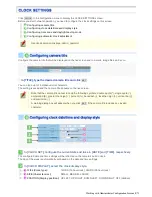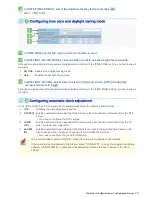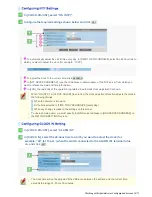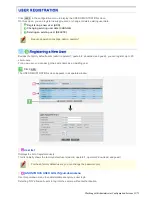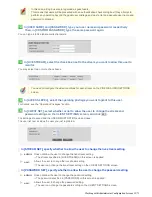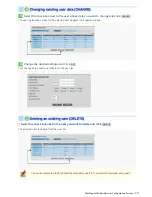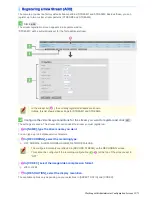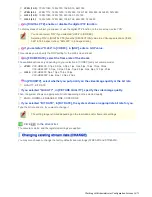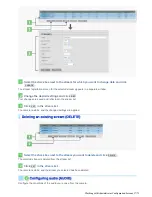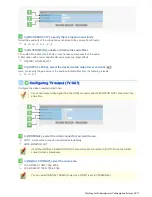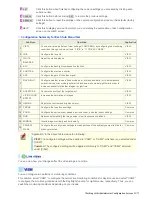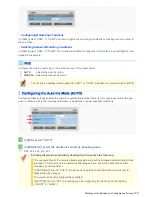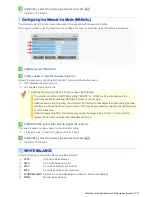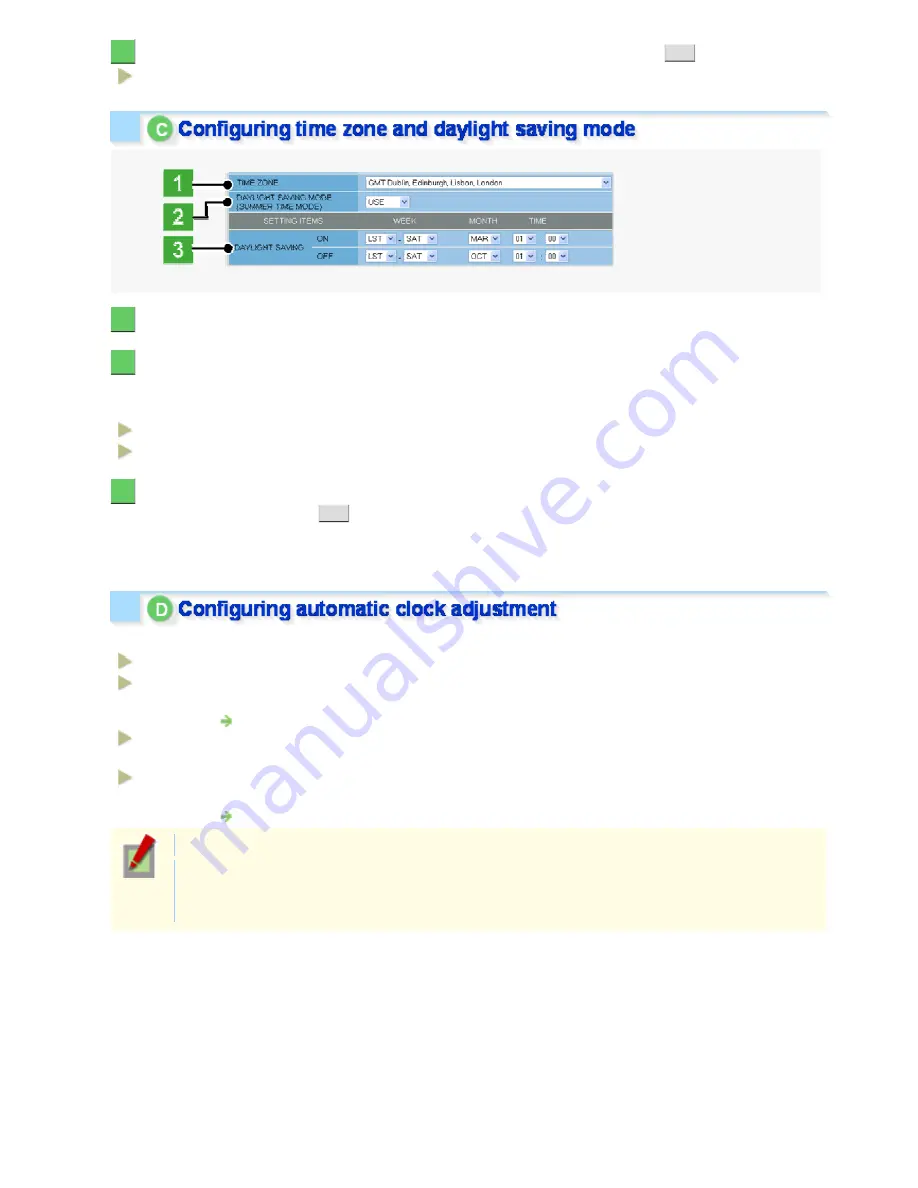
3
In [DATE/TIME FORMAT], select the date/time display format and click
SET
.
M/D/Y, Y/M/D, D/M/Y
1
In [TIME ZONE], select the region where the camera is used.
2
In [DAYLIGHT SAVING MODE], select whether or not to use the daylight saving mode.
Although an appropriate setting is automatically selected according to the [TIME ZONE] setting, you can change it
manually.
NO USE:
Disables the daylight saving mode.
USE:
Enables the daylight saving mode.
3
In [DAYLIGHT SAVING], select when to start (in [ON]) and end (in [OFF]) the daylight
saving mode and click
SET
.
Although an appropriate setting is automatically selected according to the [TIME ZONE] setting, you can change it
manually.
In [CLOCK ADJUST], select how you want to automatically adjust the camera's internal clock.
OFF:
Disables the clock adjustment function.
ON (NTP):
Enables automatic clock adjustment that retrieves the date and time information from the NTP
server.
You need to configure the NTP settings.
LOGIN
(PC):
Enables automatic clock adjustment that retrieves the date and time information from the PC
when an admin user logs into it.
ALARM
IN1:
Enables automatic clock adjustment that adjusts the clock to the specified time based on the
signal received from the device connected to the ALARM IN1 terminal.
You need to configure the [CLOCK IN] setting.
It is recommended to select “ON (NTP)” when the camera is connected to the Internet.
If the camera is not connected to the Internet, select “LOGIN (PC)” or, using the supplied monitoring
software “VA-SW3050Lite”, enable the clock adjustment function (24-hour interval) in the clock
setting.
Working with Administrator Configuration Screens 9/71