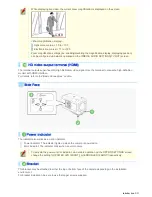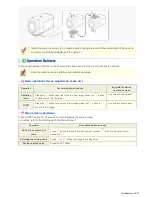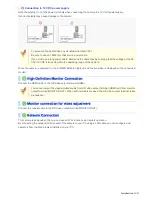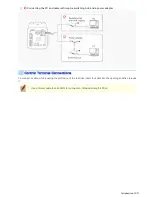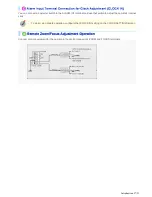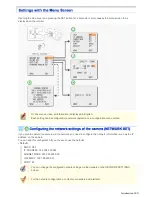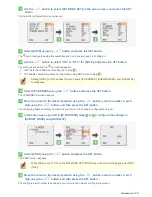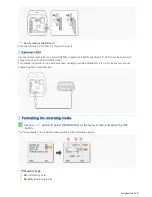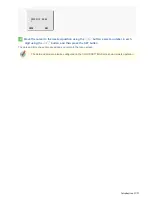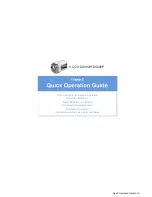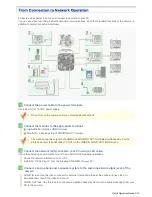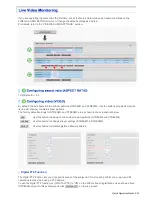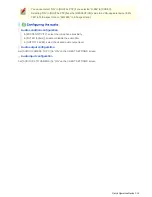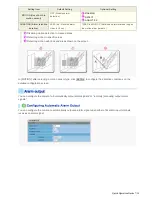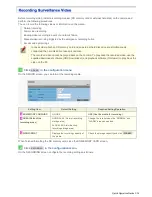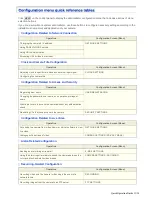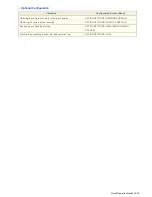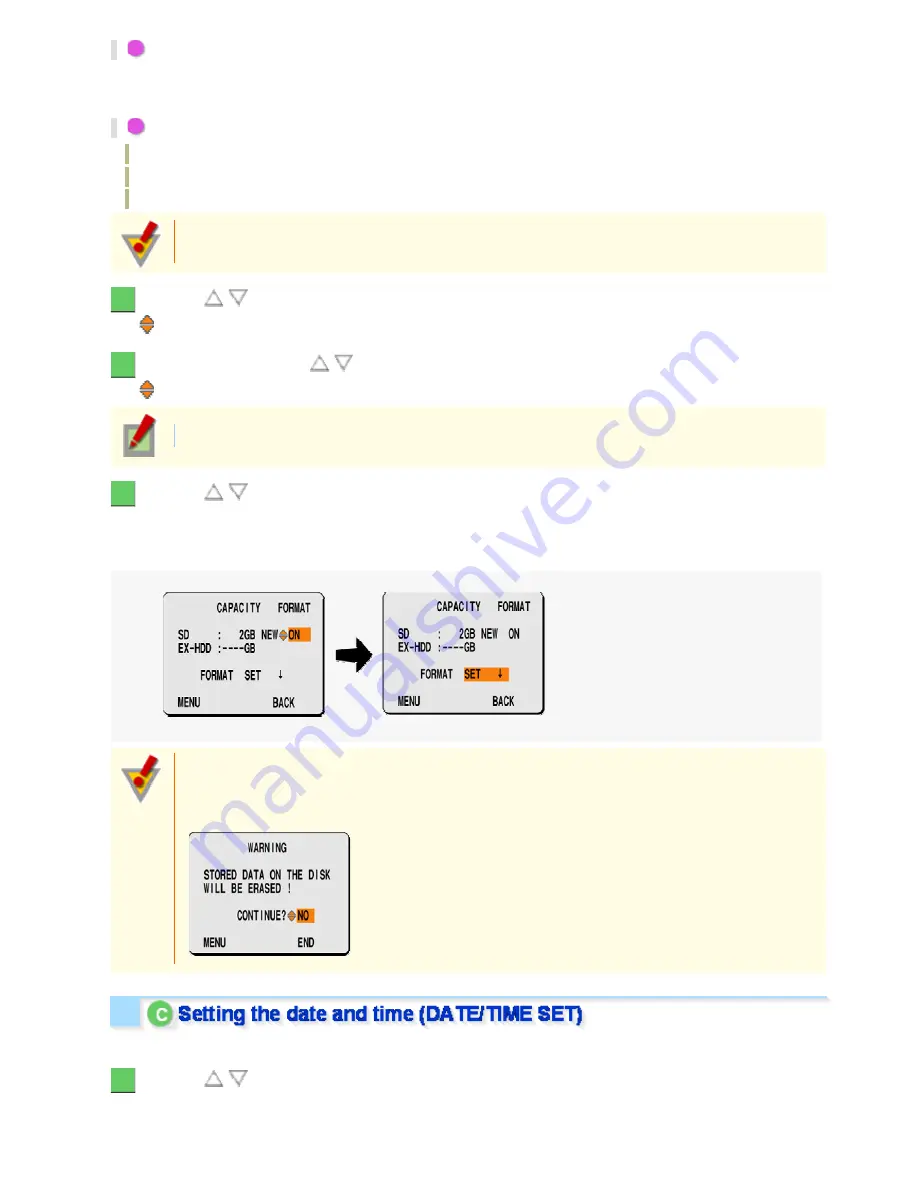
2
Medium Capacity (CAPACITY)
The capacity of each medium will be indicated in units of MB (megabytes) if less than 1 GB (gigabyte).
When the SD memory card is not installed on the camera, “----GB ” indication appears.
3
Format Status (FORMAT)
NEW
: The media is brand-new and required to be formatted.
FMT
: The media is already formatted.
----
: The camera cannot recognize the media.
If a recording medium is installed while the camera is turned on, “NEW” appears even when it is
formatted and the medium may be formatted mistakenly.
2
Use the
/
button to select the medium to format (ex. SD), and press the SET button.
The
symbol appears beside “ON” or “OFF”.
3
Select “ON” using the
/
button and press the SET button.
The
symbol disappears and the medium is ready to format.
If the format status for the medium is “NEW”, “ON” is selected automatically.
4
Use the
/
button to select [FORMAT], and press the SET button.
If the capacity of the medium is lower than or equal to 2GB, it will be formatted with the FAT16 file system; if higher
than 2GB, it will be formatted with the FAT32 file system.
When the medium has been formatted, you return to the SD/HDD SET sub menu.
If you try to format the medium that is already formatted and contains data, the following confirmation
message appears.
If you proceed to format the media, select “YES” using buttons and press the SET button. Doing this
will erase all the recorded data on it.
You can set the date and time on the camera.
1
Use the
/
button to select [DATE/TIME SET], and press the SET button.
The date/time setting screen appears.
Introduction 22/23