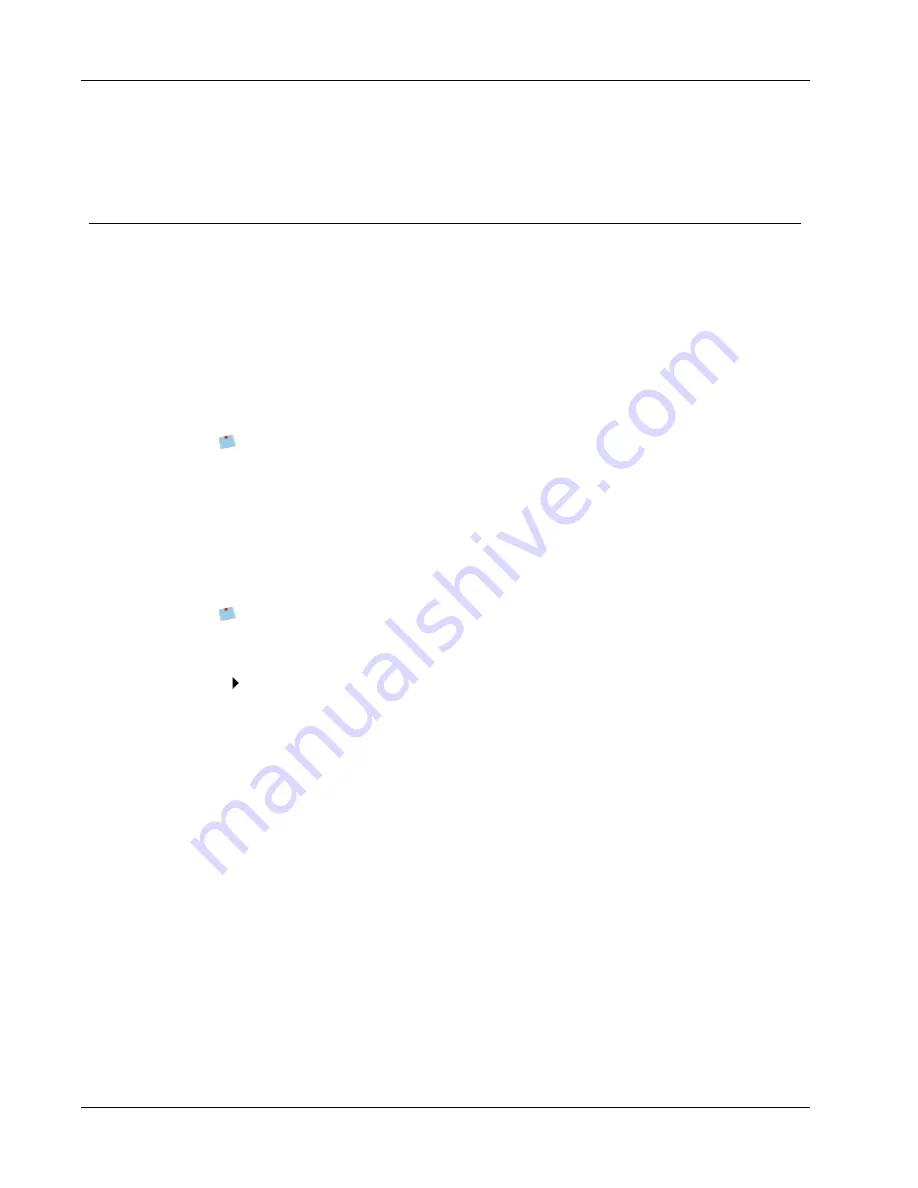
Printing Labels from Other Programs
8. Click
.
A label prints for each selected contact.
About the DYMO Label Add-In for QuickBooks (Windows Only)
Using the DYMO Label Add-in for QuickBooks, you can quickly print mailing labels to
your DYMO label printer from within Intuit’s QuickBooks
®
software. The add-in works
with QuickBooks 2007 or later.
You can use the DYMO Label Add-in for QuickBooks to do the following:
n
Print a single label for the current customer or vendor from within the Invoice, Sales
Receipt, and Purchase Order functions.
n
Select and print multiple mailing labels using company lists; such as employee, vendor,
customer, and so on.
n
Print mailing labels for letters you create using the Prepare Letters feature.
Before you can use the DYMO Label Add-in, you must enable the add-in for each
company file to allow the application access to your QuickBooks data for that file.
Enabling the DYMO Label Add-In
The first time you open each company file after installing DYMO Label software, a dialog
box appears asking you to allow the add-in access to your data files. You must enable the
add-in for each company file to allow the add-in access to your QuickBooks data for that
file.
The first time you open each company file, you must be running QuickBooks as
Administrator to allow the DYMO Label Add-in access to that company file.
To enable the DYMO Label Add-in
When the Security dialog box appears, select
Yes, whenever this QuickBooks
company file is open
and then click
Continue
.
You will not be asked this question again for this company file.
Printing a Single Label from QuickBooks
You can print a single label for the current customer or vendor from within the QuickBooks
Invoice, Sales Receipt, and Purchase Order functions. You can also print a single label from
the Print Multiple Labels dialog box by selecting only one name to print.
To print a single label
1. Open the Invoices, Sales Receipts, or Purchase Orders function.
2. From the
File
menu, point to
Print DYMO Label
, and then choose
Print Single Label
.
If the current document includes both a bill to and a ship to address, a dialog box
appears asking you to choose which address you want to print.
3. If necessary, select the address to print and click
OK
.
The DYMO Label Add-In dialog box appears.
80
Summary of Contents for Dymo Label v.8
Page 1: ...User Guide DYMO Label TM v 8 ...
Page 8: ...Internet Support 107 Contact Information 107 Glossary 109 viii ...
Page 14: ...6 This page intentionally left blank for double sided printing ...
Page 16: ...8 This page intentionally left blank for double sided printing ...
Page 24: ...16 This page intentionally left blank for double sided printing ...
Page 30: ...22 This page intentionally left blank for double sided printing ...
Page 38: ...30 This page intentionally left blank for double sided printing ...
Page 59: ...Adding Design Objects Circular Text Object Properties 51 ...
Page 74: ...66 This page intentionally left blank for double sided printing ...
Page 92: ...84 This page intentionally left blank for double sided printing ...
Page 110: ...102 This page intentionally left blank for double sided printing ...
Page 112: ...104 This page intentionally left blank for double sided printing ...
Page 114: ...106 This page intentionally left blank for double sided printing ...
Page 116: ...108 This page intentionally left blank for double sided printing ...
Page 122: ...114 This page intentionally left blank for double sided printing ...
















































