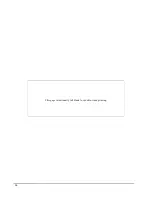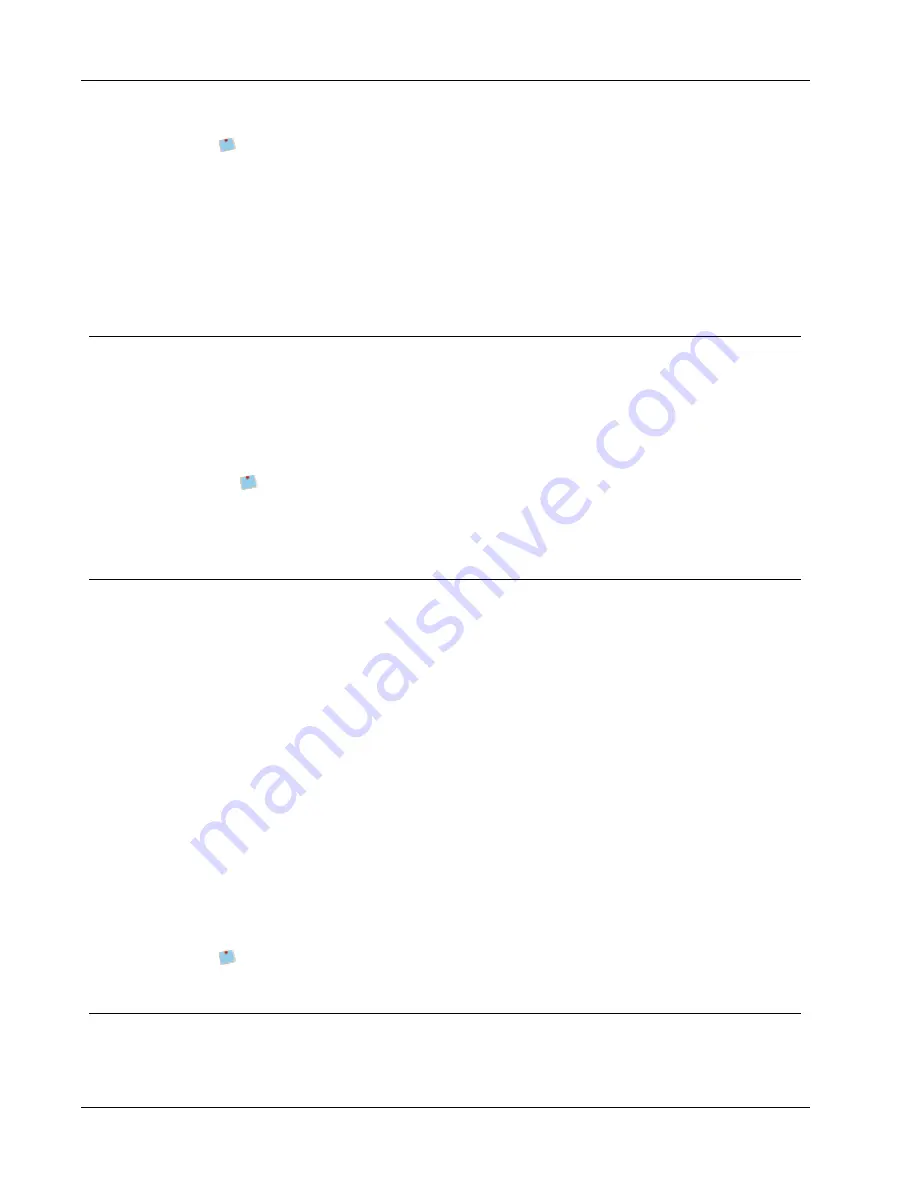
Frequently Asked Questions
The Intelligent Mail barcode is now used by the United States Postal Service (USPS)
instead of the POSTNET barcode to represent the ZIP Code for US addresses.
To change the postal barcode position
1. Double-click the Address object on the label.
The Address Object Properties dialog box appears.
2. Select one of the options under
Intelligent Mail barcode
.
3. Click
OK
.
Sharing Label Files
You can share label files, layout files, and Address Books with others over a shared
network. You create a folder on your network that contains the files you want to share.
Then, anyone with access to that location on the network can open the files in DYMO
Label software.
To share label files
1. Create a folder on your shared network that contains the label files you want to share.
You can add separate folders to hold any layout files and DYMO Address Books
that you want to share.
2. (Optional) Change your default label file folder to this shared folder.
Removing the Sample Address Book
When you start the software the first time, the DYMO Address Book displayed contains a
number of sample addresses. When you create a new Address Book, that Address Book
becomes the current Address Book on the Address Book tab.
The Sample Address Book remains in your Address Books folder, but unless you select the
Sample Address Book as the current Address Book, you will not see the Sample Address
Book again.
Once you change the current Address Book, this new Address Book is displayed each time
you start the software.
You can also permanently delete the sample Address Book from your computer.
To permanently delete the sample Address Book
1. Navigate to the default Address Book folder that was installed with DYMO Label
software.
By default, this folder is created in the following location:
Windows:
...\Libraries\Documents\DYMO Label\Address Books
Mac:
Documents/DYMO Label Software/Address Books
2. Delete the sample Address Book,
Sample Address Book.ABX
, from the folder.
You cannot delete the sample Address Book from within DYMO Label software.
Finding Your Version 7 Labels (Windows Only)
When you upgrade to DYMO Label v.8 from Version 7, all of the LabelWriter label files in
your default label file folder are automatically converted to the new label format and copied
28
Summary of Contents for Dymo Label v.8
Page 1: ...User Guide DYMO Label TM v 8 ...
Page 8: ...Internet Support 107 Contact Information 107 Glossary 109 viii ...
Page 14: ...6 This page intentionally left blank for double sided printing ...
Page 16: ...8 This page intentionally left blank for double sided printing ...
Page 24: ...16 This page intentionally left blank for double sided printing ...
Page 30: ...22 This page intentionally left blank for double sided printing ...
Page 38: ...30 This page intentionally left blank for double sided printing ...
Page 59: ...Adding Design Objects Circular Text Object Properties 51 ...
Page 74: ...66 This page intentionally left blank for double sided printing ...
Page 92: ...84 This page intentionally left blank for double sided printing ...
Page 110: ...102 This page intentionally left blank for double sided printing ...
Page 112: ...104 This page intentionally left blank for double sided printing ...
Page 114: ...106 This page intentionally left blank for double sided printing ...
Page 116: ...108 This page intentionally left blank for double sided printing ...
Page 122: ...114 This page intentionally left blank for double sided printing ...