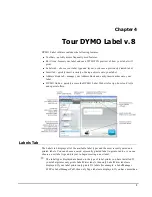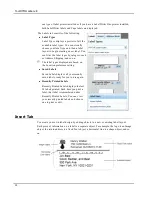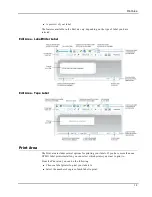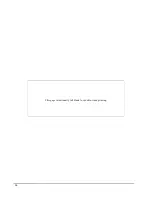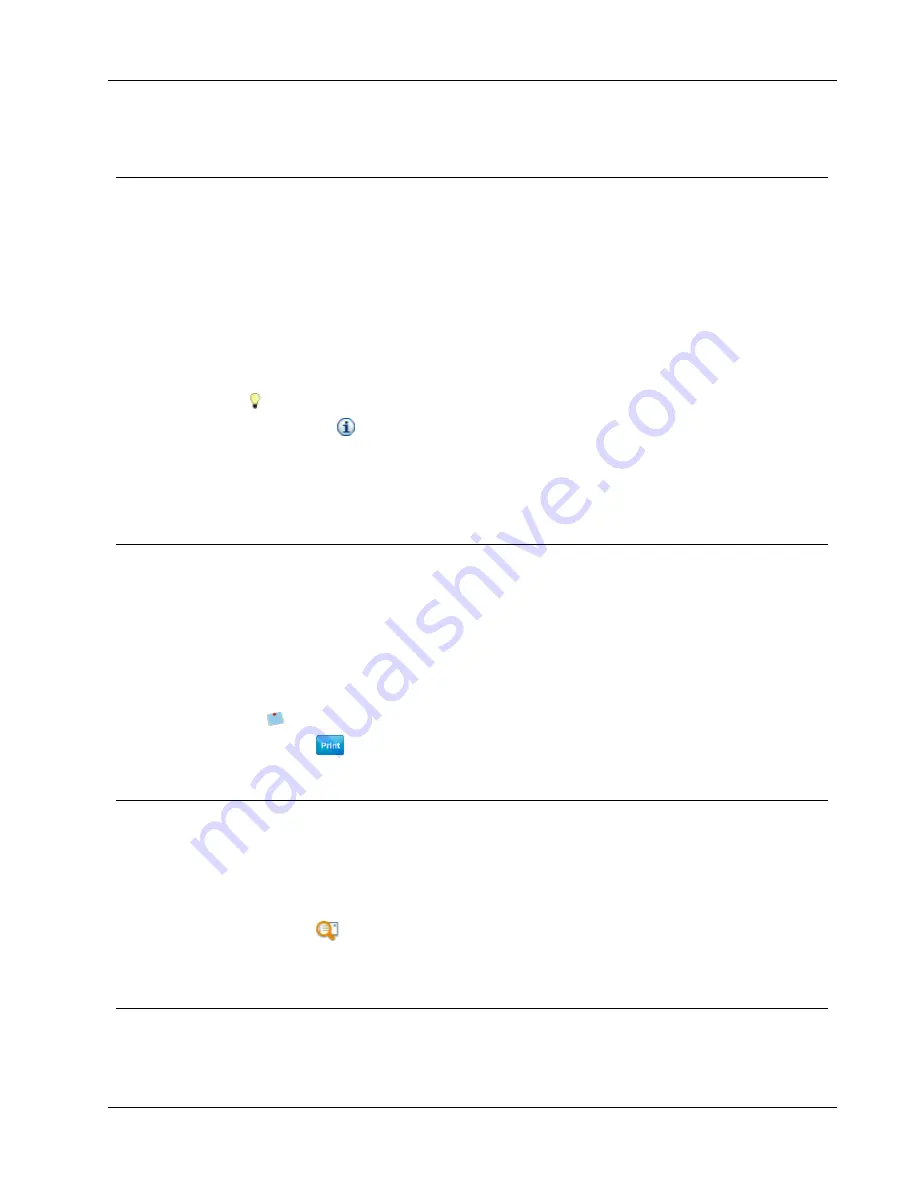
Choosing a Layout
Choosing a Layout
The Label Types section of the Labels tab displays a preview of all the different label types.
Each label type has several sample layouts available. You can choose one of these layouts
to use as is or as a starting point for designing a new layout.
To choose a label layout
1. Select the
Labels
tab.
2. Under
Label Types
, select the label type you want to use.
Several sample layouts are displayed.
3. Select the layout that you want to use.
The label layout that you selected appears in the Edit area.
Tips
l
Click
to display detailed information about a label type to either match the
labels you already have or find out which labels to purchase.
l
You can filter the types of labels displayed by selecting a label category from the
Show
list at the top of the Labels tab.
Printing Your First Label
Printing labels is as easy as selecting a label type and layout, entering your data, and
clicking the Print button.
To print your label
1. From the
Labels
tab, choose a label type that matches the labels loaded in the printer.
2. In the Edit area, enter some text or an address on the label.
3. If necessary, select the printer you want to print to.
4. Enter the number of copies to print in the
Number of copies
box.
You can also select the number of copies to print using the up and down arrows.
5. Click
.
Correcting an Address
Using Address Fixer, you can check an address that you have added to your label with a
database of US addresses, correct any mistakes, and automatically add the complete nine-
digit ZIP+4 code.
To correct an address
1. Enter an address into an Address object on your label.
2. Click
in the toolbar.
The corrected address with the ZIP+4 code is displayed on the label in the Edit area.
Printing from the Desktop (Windows)
Using QuickPrint, you can quickly print a label directly from your desktop without opening
DYMO Label software.
19
Summary of Contents for Dymo Label v.8
Page 1: ...User Guide DYMO Label TM v 8 ...
Page 8: ...Internet Support 107 Contact Information 107 Glossary 109 viii ...
Page 14: ...6 This page intentionally left blank for double sided printing ...
Page 16: ...8 This page intentionally left blank for double sided printing ...
Page 24: ...16 This page intentionally left blank for double sided printing ...
Page 30: ...22 This page intentionally left blank for double sided printing ...
Page 38: ...30 This page intentionally left blank for double sided printing ...
Page 59: ...Adding Design Objects Circular Text Object Properties 51 ...
Page 74: ...66 This page intentionally left blank for double sided printing ...
Page 92: ...84 This page intentionally left blank for double sided printing ...
Page 110: ...102 This page intentionally left blank for double sided printing ...
Page 112: ...104 This page intentionally left blank for double sided printing ...
Page 114: ...106 This page intentionally left blank for double sided printing ...
Page 116: ...108 This page intentionally left blank for double sided printing ...
Page 122: ...114 This page intentionally left blank for double sided printing ...