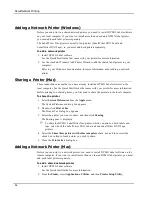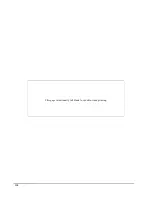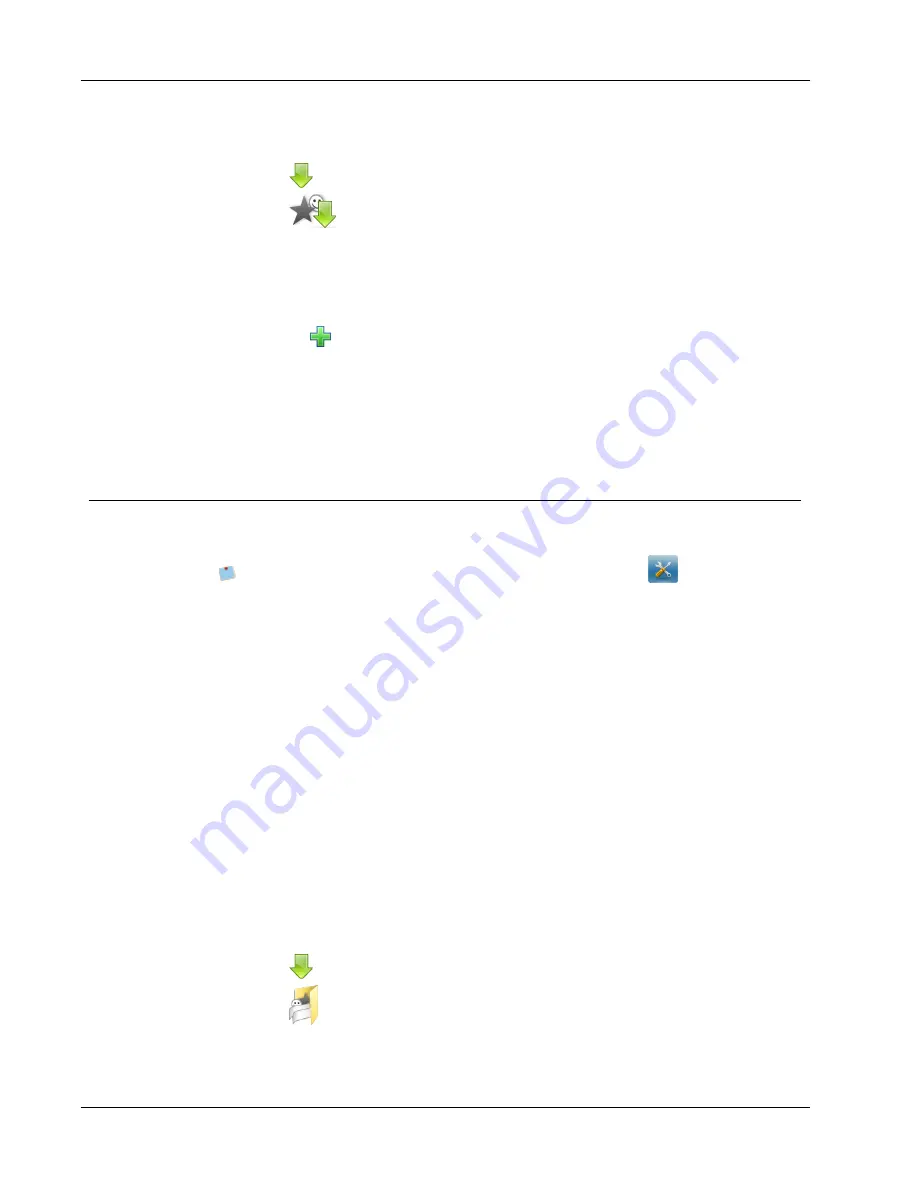
LabelManager 500TS Label Maker
To download clip art to the label maker
1. Click
in the DYMO Label software Print area.
2. Click
Download Clip Art
.
The Download Clip Art dialog box appears.
3. Do one of the following:
l
Under
My Clip Art
, select the image to download to your label maker.
The image is added to the Download List.
l
Click
, navigate to and select an image on your computer to download to your
label maker, and then click
Open
.
The image is added to the Download List and to the My Clip Art section of the
DYMO Label software Clip Art library.
4. Click
Download
.
All images in the Download List are downloaded to your label maker.
Managing Files
You can manage labels and clip art on your label maker from within DYMO Label software
using the LabelManager 500TS File Manager.
To manage labels and clip art directly on your label maker, tap
on the
LabelManager 500TS Home screen, and then select
Manage Files
.
Review the following topics to learn more about managing files on your label maker.
n
Managing Labels
n
Managing Clip Art
Managing Labels
You can view, organize, and delete labels stored on your label maker.
Labels are stored on your label maker in the following folders:
n
Downloads
- Shows labels that you have downloaded to your label maker using
DYMO Label software. You can create subfolders within the Downloads folder to keep
your downloaded labels organized.
n
Recently Printed
- Shows the last 20 labels printed on your label maker.
n
Saved
- Contains labels created on your label maker and saved to the label maker
memory. You can create subfolders within the Saved folder to keep your saved labels
organized.
To view labels stored on your label maker
1. Click
in the DYMO Label software Print area.
2. Click
Manage labels and Clip Art on the label maker
.
The LabelManager 500TS File Manager dialog box appears.
3. Click
Labels
in the navigation pane.
100
Summary of Contents for Dymo Label v.8
Page 1: ...User Guide DYMO Label TM v 8 ...
Page 8: ...Internet Support 107 Contact Information 107 Glossary 109 viii ...
Page 14: ...6 This page intentionally left blank for double sided printing ...
Page 16: ...8 This page intentionally left blank for double sided printing ...
Page 24: ...16 This page intentionally left blank for double sided printing ...
Page 30: ...22 This page intentionally left blank for double sided printing ...
Page 38: ...30 This page intentionally left blank for double sided printing ...
Page 59: ...Adding Design Objects Circular Text Object Properties 51 ...
Page 74: ...66 This page intentionally left blank for double sided printing ...
Page 92: ...84 This page intentionally left blank for double sided printing ...
Page 110: ...102 This page intentionally left blank for double sided printing ...
Page 112: ...104 This page intentionally left blank for double sided printing ...
Page 114: ...106 This page intentionally left blank for double sided printing ...
Page 116: ...108 This page intentionally left blank for double sided printing ...
Page 122: ...114 This page intentionally left blank for double sided printing ...