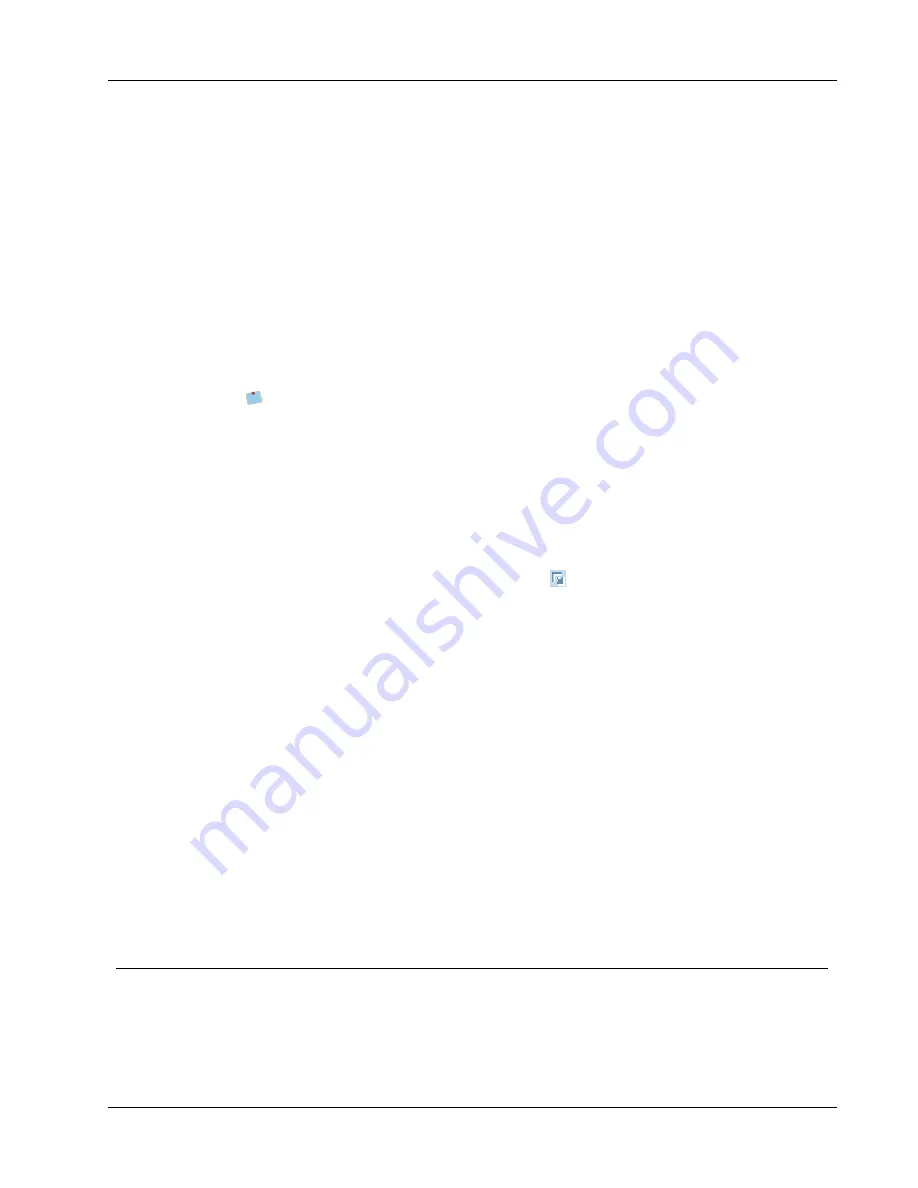
Printing Multiple Labels
To print labels on a DYMO label printer from applications other than DYMO Label
software, you need to complete the following basic procedures:
n
Select your DYMO label printer from the printers list.
n
Choose the correct orientation and page size for the type of label you want to print.
n
Set the margins to allow the text to print correctly on the label.
See Printing Directly from Microsoft Word for an example of how to print a label from a
Windows application.
Printing Directly from Microsoft Word
The instructions below describe how to print labels directly from Microsoft Word. You can
use these instructions as guidelines to print labels from other Windows applications.
These instructions apply to Microsoft Word 2007. If you are using another version of
Microsoft Word, the steps you need to perform might be somewhat different.
To print from Microsoft Word
1. Enter the text you want to print on a label into a Microsoft Word document.
2. Click the
Office
button, and then choose
.
The Print dialog box appears.
3. Under
Printer
, choose the DYMO printer you want to print to from the
Name
list, and
then click
Close
.
4. Select the
Page Layout
tab, and then click
next to
Page Setup
.
The Page Setup dialog box appears.
5. Select the
Paper
tab.
6. Choose the label type to print to from the
Paper size
list.
7. Select the
Margins
tab.
8. Under
Orientation
, select
Portrait
or
Landscape
.
9. Under
Margins
, enter 0.00 in the
Top
,
Bottom
,
Left
, and
Right
boxes, and then click
OK
.
A message appears indicating that one or more margins are set outside the printable
area.
10. Click
Fix
.
The correct margins are entered automatically.
11. Click
OK
on the
Page Setup
dialog box.
Your page size is now set to the size of the label type you selected.
12. Select the
View
tab, and then click
Print Layout
.
You can now view the entire label and format the text on your label before you print.
Printing Multiple Labels
DYMO Label software includes several methods for printing multiple labels at once. These
features are particularly useful when you want to print information from another program
onto a label. You can print multiple labels in the following ways:
33
Summary of Contents for Dymo Label v.8
Page 1: ...User Guide DYMO Label TM v 8 ...
Page 8: ...Internet Support 107 Contact Information 107 Glossary 109 viii ...
Page 14: ...6 This page intentionally left blank for double sided printing ...
Page 16: ...8 This page intentionally left blank for double sided printing ...
Page 24: ...16 This page intentionally left blank for double sided printing ...
Page 30: ...22 This page intentionally left blank for double sided printing ...
Page 38: ...30 This page intentionally left blank for double sided printing ...
Page 59: ...Adding Design Objects Circular Text Object Properties 51 ...
Page 74: ...66 This page intentionally left blank for double sided printing ...
Page 92: ...84 This page intentionally left blank for double sided printing ...
Page 110: ...102 This page intentionally left blank for double sided printing ...
Page 112: ...104 This page intentionally left blank for double sided printing ...
Page 114: ...106 This page intentionally left blank for double sided printing ...
Page 116: ...108 This page intentionally left blank for double sided printing ...
Page 122: ...114 This page intentionally left blank for double sided printing ...















































