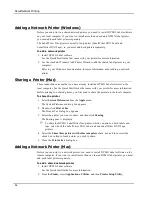Customizing Address Fixer
1. Do one of the following:
l
For Windows, choose
Preferences
from the
Edit
menu.
l
For Mac, choose
Preferences
from the
DYMO Label
menu.
2. Select the
Functional
tab.
3. Under
Options
, select the
Suppress "Check label size" warning
check box.
4. Click
OK
to close the
Preferences
dialog box and apply your changes.
Related Topics
Setting the Paste Button to Automatically Print
You can extend the use of the Paste button so that each time you paste text from the
clipboard onto a label, the label automatically prints. Each time you click
, the text from
the clipboard is automatically pasted onto the current label and the label is then printed.
This option simplifies the printing of labels when you have copied the information from
other programs.
To set the Paste button to automatically print
1. Do one of the following:
l
For Windows, choose
Preferences
from the
Edit
menu.
l
For Mac, choose
Preferences
from the
DYMO Label
menu.
2. Select the
Functional
tab.
3. Under
Options
, select the
Paste button automatically prints
check box.
4. Click
OK
to close the
Preferences
dialog box and apply your changes.
Related Topics
Customizing Address Fixer
You can customize Address Fixer so that addresses appear as you want when they are
corrected.
Removing Punctuation with Address Fixer
You can choose to have all punctuation removed from an address when you correct an
address with Address Fixer.
To remove punctuation when fixing addresses
1. Do one of the following:
l
For Windows, choose
Preferences
from the
Edit
menu.
l
For Mac, choose
Preferences
from the
DYMO Label
menu.
2. Select the
Address Fixer
tab.
3. Under
Options
, select the
Remove punctuation
check box.
4. Click
OK
to close the
Preferences
dialog box and apply your changes.
Setting the Capitalization Preferences
You can choose how to capitalize addresses when you correct them with Address Fixer.
You can choose to use all uppercase, all lowercase, or mixed case capitalization.
89
Summary of Contents for Dymo Label v.8
Page 1: ...User Guide DYMO Label TM v 8 ...
Page 8: ...Internet Support 107 Contact Information 107 Glossary 109 viii ...
Page 14: ...6 This page intentionally left blank for double sided printing ...
Page 16: ...8 This page intentionally left blank for double sided printing ...
Page 24: ...16 This page intentionally left blank for double sided printing ...
Page 30: ...22 This page intentionally left blank for double sided printing ...
Page 38: ...30 This page intentionally left blank for double sided printing ...
Page 59: ...Adding Design Objects Circular Text Object Properties 51 ...
Page 74: ...66 This page intentionally left blank for double sided printing ...
Page 92: ...84 This page intentionally left blank for double sided printing ...
Page 110: ...102 This page intentionally left blank for double sided printing ...
Page 112: ...104 This page intentionally left blank for double sided printing ...
Page 114: ...106 This page intentionally left blank for double sided printing ...
Page 116: ...108 This page intentionally left blank for double sided printing ...
Page 122: ...114 This page intentionally left blank for double sided printing ...