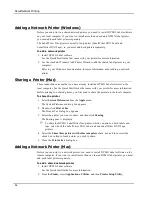About the DYMO Label Add-In for QuickBooks (Windows Only)
4. Make any necessary changes to the text to be printed.
You can make edits to the data in the text box; however, these edits will not be
saved in the original data.
5. (Optional) Click
Address Fixer
to verify and correct the address you entered.
6. Do the following to select the print options:
a. Choose a label layout to use from the
Select label layout
list.
b. If necessary, choose a printer from the
Select printer
list.
c. (Twin Turbo Only) Choose the label roll to print to from the
Select label roll
list.
You can also click
Options
to select a different printer, visually choose the label
type or layout, or change the address format.
7. Click
.
A label prints using the selected settings.
Selecting Multiple Labels to Print
You can print multiple labels from within QuickBooks independent of your current activity.
Printing multiple labels using the DYMO Label Add-in is very similar to printing mailing
labels directly from QuickBooks. However, using the DYMO Label Add-in, you can print
labels directly to your DYMO label printer.
You can choose to print labels using the following selection criteria:
n
All or selected names
n
All or selected customer types
n
All or selected vendor types
n
Specified ZIP Code
In addition, you can choose to sort the labels by Name or ZIP Code, print the Ship To
addresses when available, print labels for inactive names, and print labels for all jobs.
Once the DYMO Label Add-In dialog box appears, you can select from a number of
different address and shipping label files, depending on how you want the label to look.
You can also spot-print a mailing label for the current customer or vendor when using
the Invoice, Sales Receipt, or Purchase Order functions.
To select multiple labels to print
1. From the
File
menu, point to
Print DYMO Label
, and then choose
Print Multiple
Labels
.
The Print DYMO Label dialog box appears.
2. Select the name filter that will print the desired labels.
3. Select the sort criteria for the labels from the
Sort DYMO Labels by
list.
4. Select one or more of the following options:
81
Summary of Contents for Dymo Label v.8
Page 1: ...User Guide DYMO Label TM v 8 ...
Page 8: ...Internet Support 107 Contact Information 107 Glossary 109 viii ...
Page 14: ...6 This page intentionally left blank for double sided printing ...
Page 16: ...8 This page intentionally left blank for double sided printing ...
Page 24: ...16 This page intentionally left blank for double sided printing ...
Page 30: ...22 This page intentionally left blank for double sided printing ...
Page 38: ...30 This page intentionally left blank for double sided printing ...
Page 59: ...Adding Design Objects Circular Text Object Properties 51 ...
Page 74: ...66 This page intentionally left blank for double sided printing ...
Page 92: ...84 This page intentionally left blank for double sided printing ...
Page 110: ...102 This page intentionally left blank for double sided printing ...
Page 112: ...104 This page intentionally left blank for double sided printing ...
Page 114: ...106 This page intentionally left blank for double sided printing ...
Page 116: ...108 This page intentionally left blank for double sided printing ...
Page 122: ...114 This page intentionally left blank for double sided printing ...