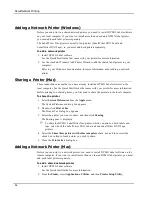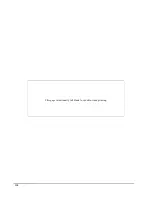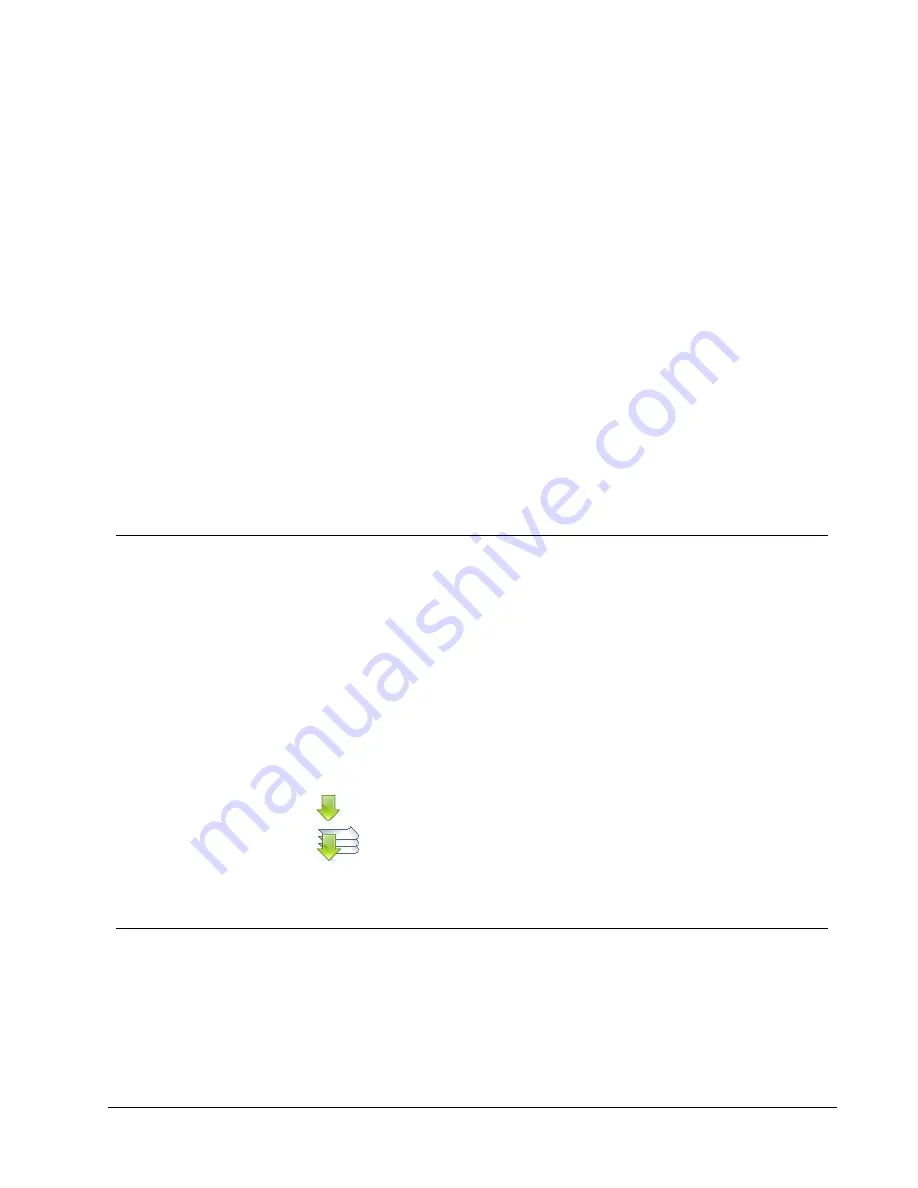
LabelManager 500TS Label
Maker
DYMO Label software includes several features for use with the LabelManager 500TS label
maker. Using DYMO Label software and a LabelManager 500TS label maker, you can do
the following:
n
Create a set of labels from an external data source and download to the label maker.
n
Download Clip Art to the label maker.
n
Manage labels and Clip Art on the label maker.
Importing Data and Downloading Labels
Using data from a data base file, you can create and download labels to the LabelManager
500TS label maker. Each label is saved with a unique name. The downloaded labels are
saved to the Downloads folder on the label maker. See Managing Labels for information
about managing downloaded labels on the label maker.
You can import data from the following types of database files:
n
Microsoft Access
n
Microsoft Excel
n
Text - Comma Separated Values files with a *.csv or *.txt extension
n
Universal Data Links - See the Microsoft documentation on Universal Data Link
(*.UDL) for more information.
To import data and download labels to the label maker
1. Click
in the DYMO Label software Print area.
2. Click
Create a set of labels from a spreadsheet or database and download
.
3. Follow the instructions in the Import Data and Download wizard.
Downloading Clip Art
The LabelManager 500TS label maker includes a variety of useful clip art images that you
can quickly add to your labels. You can also download your own custom images to the
label maker.
You can download images from the My Clip Art section of the DYMO Label software Clip
Art library or directly from your computer. The following types of image files can be
downloaded to the label maker: BMP, JPG, GIF, TIF, and PNG.
99
Chapter 16
Summary of Contents for Dymo Label v.8
Page 1: ...User Guide DYMO Label TM v 8 ...
Page 8: ...Internet Support 107 Contact Information 107 Glossary 109 viii ...
Page 14: ...6 This page intentionally left blank for double sided printing ...
Page 16: ...8 This page intentionally left blank for double sided printing ...
Page 24: ...16 This page intentionally left blank for double sided printing ...
Page 30: ...22 This page intentionally left blank for double sided printing ...
Page 38: ...30 This page intentionally left blank for double sided printing ...
Page 59: ...Adding Design Objects Circular Text Object Properties 51 ...
Page 74: ...66 This page intentionally left blank for double sided printing ...
Page 92: ...84 This page intentionally left blank for double sided printing ...
Page 110: ...102 This page intentionally left blank for double sided printing ...
Page 112: ...104 This page intentionally left blank for double sided printing ...
Page 114: ...106 This page intentionally left blank for double sided printing ...
Page 116: ...108 This page intentionally left blank for double sided printing ...
Page 122: ...114 This page intentionally left blank for double sided printing ...