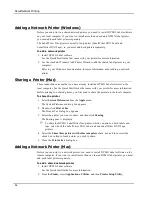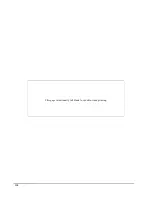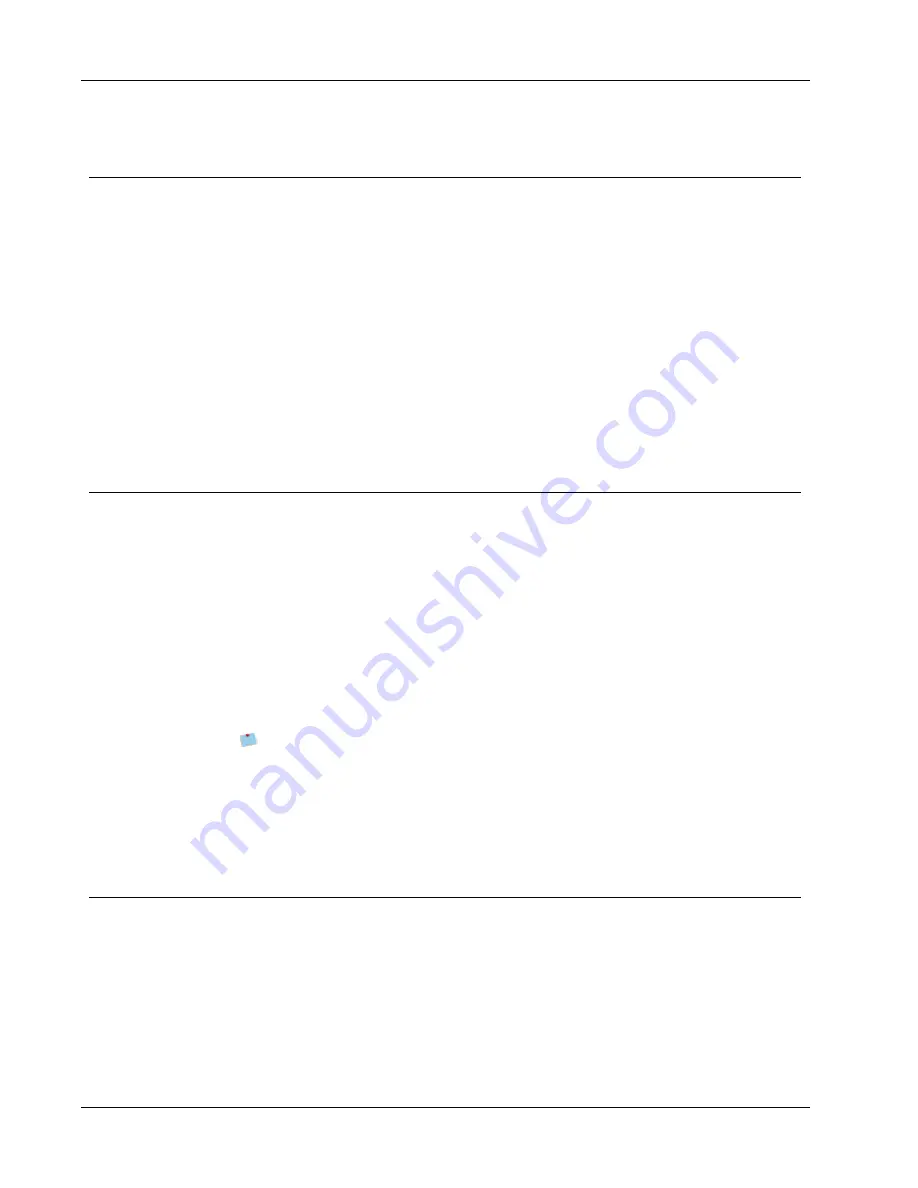
About Network Printing
Adding a Network Printer (Windows)
Before you can print to a shared network printer, you need to install DYMO Label software
on your local computer. If you want to install more than one shared DYMO label printer,
you must add each label printer separately.
The LabelWriter Duo printer is actually two printers (LabelWriter DUO Label and
LabelWriter DUO Tape), so you must add both printers separately.
To add a network printer
1. Install DYMO Label software.
See the Quick Start Guide that came with your printer for more information.
2. Use the standard Windows Add Printer Wizard to add the shared label printer to your
computer.
Refer to your Windows documentation for more information about adding a network
printer.
Sharing a Printer (Mac)
These instructions assume that you have already installed DYMO Label software on the
local computer. See the Quick Start Guide that came with your printer for more information.
Before printing to a shared printer, you first need to share the printer on the local computer.
To share the printer
1. Select
System Preferences
from the
Apple
menu.
The System Preferences dialog box appears.
2. Double-click
Print & Fax
.
The Print & Fax dialog box appears.
3. Select the printer you want to share, and then click
Sharing
.
The Sharing pane is displayed.
To share the DYMO LabelWriter Duo printer, which can print on both labels and
tape, select both the LabelWriter DUO Label and the LabelWriter DUO Tape
printers.
4. Select the
Share these printers with other computers
check box and then select the
check box in front of each printer you wish to share.
5. Close the
Print & Fax
dialog box.
Adding a Network Printer (Mac)
Before you can print to a network printer, you need to install DYMO Label software on the
remote computer. If you want to install more than one shared DYMO label printer, you must
add each label printer separately.
To add a shared network printer
1. Install DYMO Label software.
See the Quick Start Guide for more information.
2. From the
Finder
, select
Applications
,
Utilities
, and then
Printer Setup Utility
.
96
Summary of Contents for Dymo Label v.8
Page 1: ...User Guide DYMO Label TM v 8 ...
Page 8: ...Internet Support 107 Contact Information 107 Glossary 109 viii ...
Page 14: ...6 This page intentionally left blank for double sided printing ...
Page 16: ...8 This page intentionally left blank for double sided printing ...
Page 24: ...16 This page intentionally left blank for double sided printing ...
Page 30: ...22 This page intentionally left blank for double sided printing ...
Page 38: ...30 This page intentionally left blank for double sided printing ...
Page 59: ...Adding Design Objects Circular Text Object Properties 51 ...
Page 74: ...66 This page intentionally left blank for double sided printing ...
Page 92: ...84 This page intentionally left blank for double sided printing ...
Page 110: ...102 This page intentionally left blank for double sided printing ...
Page 112: ...104 This page intentionally left blank for double sided printing ...
Page 114: ...106 This page intentionally left blank for double sided printing ...
Page 116: ...108 This page intentionally left blank for double sided printing ...
Page 122: ...114 This page intentionally left blank for double sided printing ...