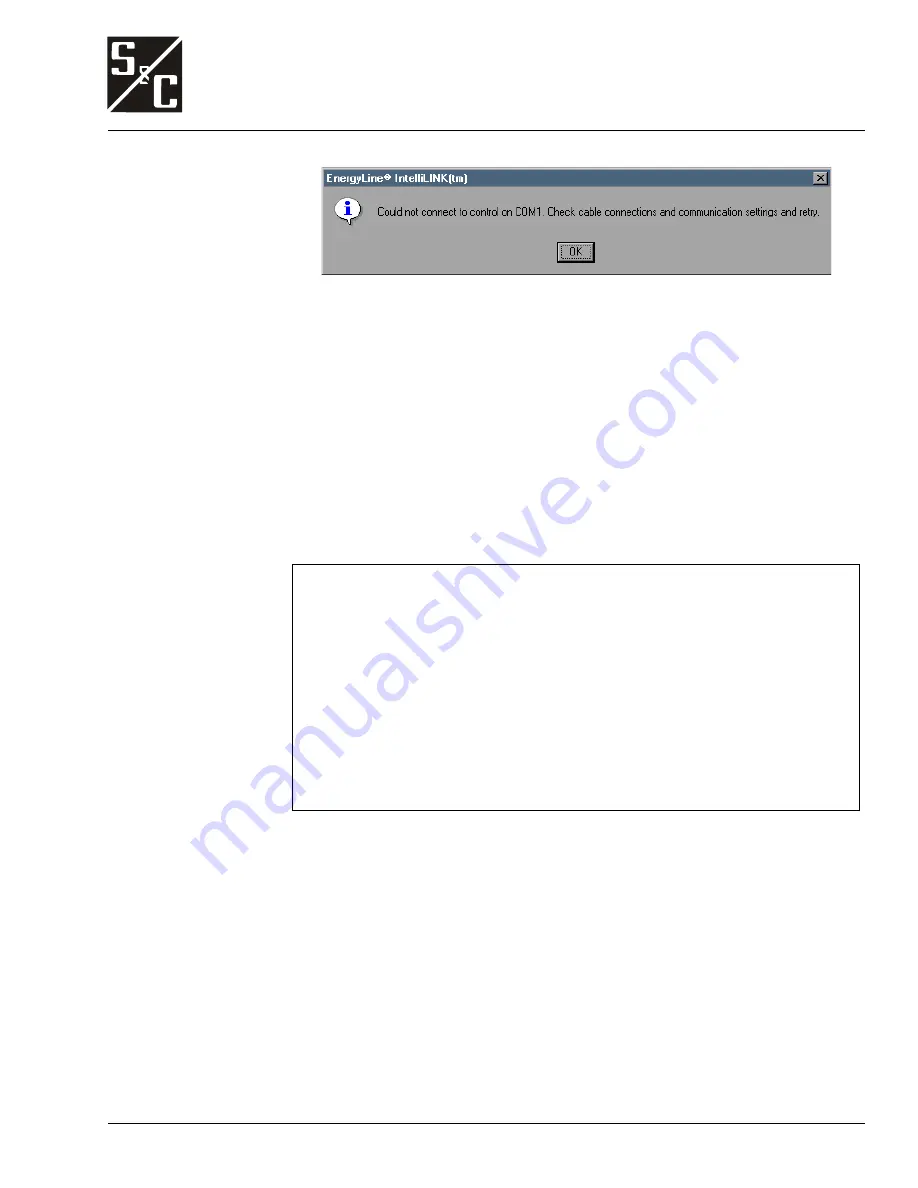
31
1011-530
If this dialog box appears, or if the
Operation
screen opens but the software does not
operate properly, see
Software Troubleshooting and Error Messages
in the
Trouble-
shooting
Instruction Sheet 1011-550.
IntelliLINK
Screens
The IntelliLINK software includes a series of screens and dialog boxes which enable
you to set up the control device for proper operation, view data, and troubleshoot con-
trol device problems.
To access the top level screens, click the corresponding button in any IntelliLINK
screen. To jump to any screen directly, click Window > Show Tree, then double-click
the name of the screen you want to view. (If necessary, first click the “+” to reveal the
names of lower level screens.)
NOTE: The exact appearance and content of the IntelliLINK screens depend on which
version of the software is installed. The screen arrangements shown below apply to all
IntelliLINK versions for the BankGuard PLUS control devices (except where noted).
To Change Data Values on IntelliLINK Screens
To add or change a value on a setup screen (for example, the
Setup
screen shown in Figure 6 on
page 33):
•
Move the mouse cursor onto the value you want to change. When the cursor changes
to a double-arrow, click the left mouse button to open a Change Value dialog box.
•
If the dialog box accepts typed input, use the keyboard keys to enter the new value.
If the dialog box does not accept typed input, click the Up or Down arrow to change
the value, or click the radio button for the correct value.
•
Click OK to record the new value (or click Cancel to leave the dialog box without
changing the value).
•
Repeat this process for each value you want to add or change.
•
To view Help text
for all the fields on the screen, press <F1>.
Summary of Contents for BankGuard PLUS
Page 4: ...1011 530 4...
Page 6: ...1011 530 6 Figure 1 Vo versus F P Ungrounded Wye Capacitor Bank...
Page 50: ...1011 530 50...






























