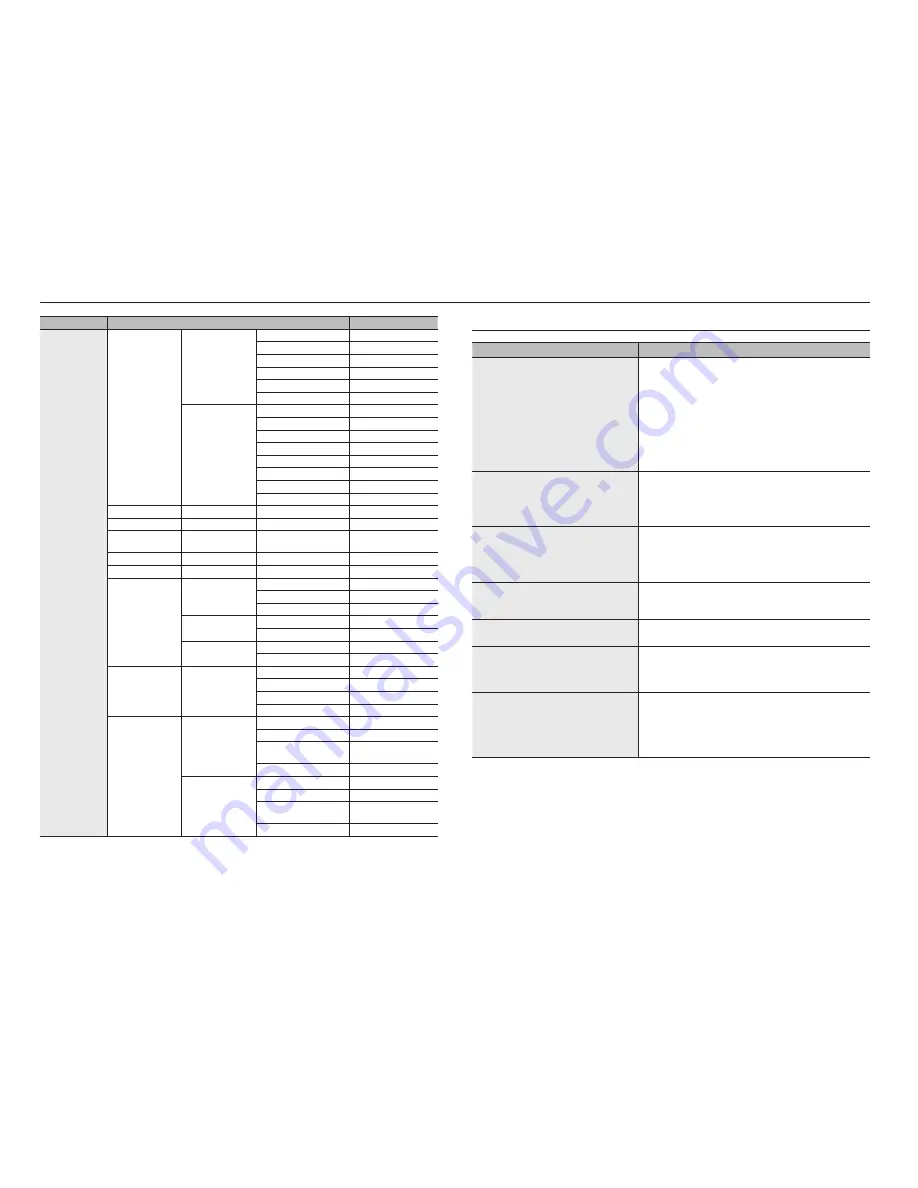
Category
Details
Factory Default
Network
Interface
Network
IP Type
Static IP
Network 1(Camera)
192.168.1.200
Network 2(All)
192.168.2.200
Subnet Mask
255.255.255.0
Gateway
192.168.1.1
DNS
168.126.63.1
Port
Protocol Type
TCP
Device Type
554
UDP Port
8000~8159
Multicast IP Address
224.126.63.1
Multicast TTL
5
HTTP Port
80
Send SSL
OFF
Backup Bandwidth
Low
DDNS
Network1/2
DDNS Site
OFF
IP Filtering
Filtering Type
Deny
SSL
Secured Connection System
HTTP (Non-secured
connection)
802.1x
Network
Enable IEEE 802.1x
OFF
Live Streaming
OFF
SMTP
Port
25
Use Authentication
OFF
Secure Transfer
Never
Event
Event Interval
10 min
Use Event Transfer
OFF
Recipient
Group Name
OFF
Permission
OFF
SNMP
Enable SNMP v1
OFF
Enable SNMP v2
OFF
Enable SNMP v3
OFF
Enable SNMP Traps
OFF
DHCP Server
Network 1(camera)
IP Address
192.168.1.200
Subnet Mask
255.255.255.0
IP Range
192.168.1.1 ~
192.168.1.254
IP Lease time
86400
Network 2(All)
IP Address
192.168.2.200
Subnet Mask
255.255.255.0
IP Range
192.168.2.1 ~
192.168.2.254
IP Lease time
86400
TrOUBLeSHOOTIng
Problem
Action
Live video will be slow or cut off.
y
The frame number set for multiple data transmission set in camera or
network environment could differ from the actual rate of transmission.
Right click with the mouse button and select <
Channel Information
> to
check the number of incoming frames for each channel and the actual
number of framed played.
Basically, when you register a camera, the Live4NVR profile is created and the
rate is set to H.264.800*600fps.
If necessary, go to <
Menu
>
<
Device
>
<
Camera
>
<
Camera
Setting
> and change the number of frames.
y
If you keep seeing video slow down or cut off, then check the network
environment or camera condition.
The system does not turn on and the indicator on the
front panel does not work at all.
y
Check if the power supply system is properly connected.
y
Check the system for the input voltage from the power source.
y
If the problem persists even after you have taken the above actions, check
the power supplier and replace it with a new one if neccessary.
y
Check inside if the cables are properly connected. (SMPS, FRONT)
Some channels display just a black screen even if
they receive video sources.
y
Check if the camera is properly supplied with power.
y
Check the video output connecting the camera's webviewer.
y
Check if the network port is properly connected and the network setting is
set correctly.
y
Change the hub supporting Gigabit, it may solves.
The screen displays the logo image repeatedly.
y
This may occur from a problem with the main board, or the related software is
corrupt.
Contact the nearest service center for more information.
The Channel button does not work on the Live
screen.
y
The Channel button does not work if the current screen is in the event
monitoring mode.
The cursor will not move to the Start button when I
start the calendar search.
y
Check if the channel and the date that you want to play are marked with the V
symbol.
Both channel and date should be checked before you can start playing with
the Start button.
No video is played on the connected monitor.
y
Check if the necessary cables are connected to the monitor properly.
y
Some monitors do not support the NVR output (HDMI or VGA).
(NVR output resolution : VGA : 1024*768, 1280*720, 1280*1024,
1920*1080, HDMI : 720P, 1080P, 1440P, 2160P) Check the monitor
resolution
y
In case of a 4K video, check whether the cable in use supports HDMI 2.0.
78_
appendix
appendix



































