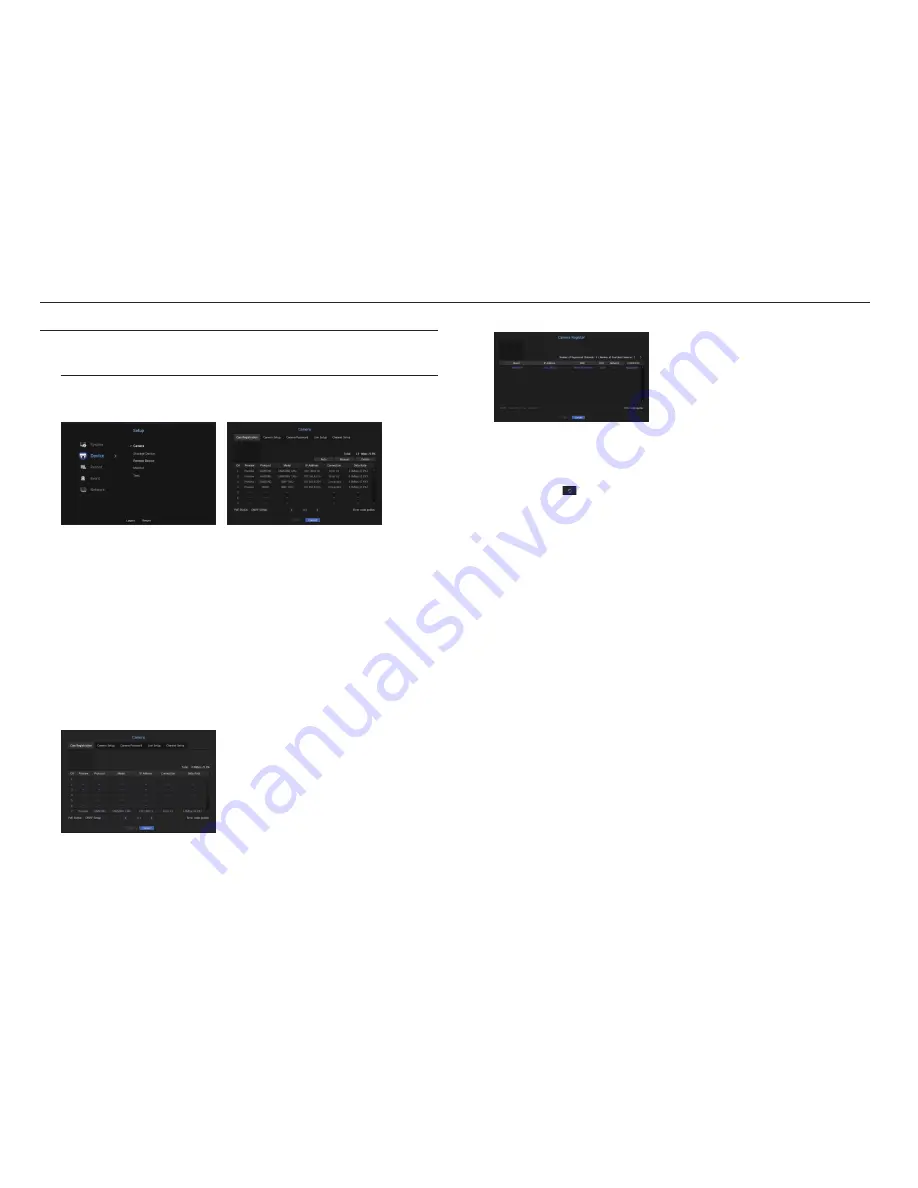
SettIng the DeVICe
You can configure settings related to camera, storage media, monitor and text.
Camera
to register a camera
You can register a network camera for each channel and make connection between.
•
Preview : View the video of the channel as a current image.
`
Camera searched with ONVIF does not provide previews.
•
Protocol : Show the protocol information of a registered network camera.
•
Model : Show the camera model name.
•
IP Address : Display the IP address of a network camera.
•
Connection : Display the connection status.
•
Data Rate : Displays the total amount of data received by the channel.
•
PoE Status : Displays connected PoE status information.(XRN-1610S)
•
ONVIF Setup : You can additionally set up ONVIF protocol camera.
•
Error code guides : You can check the details of generated error codes.
M
`
If the NVR has been initialized, it may not connect to cameras. Configure the network settings first and add cameras.
For more information on network settings, refer to "
Network Configuration
". (Page
45
)
If you want to register a camera in pnp mode (XRn-1610S)
J
`
When you connect a camera in PnP mode, the initial ID, password and DHCP mode should be set in advance.
`
Samsung cameras are registered for Samsung protocols and other cameras are registered by using the Onvif protocol.
`
In PnP mode, you cannot connect a device that runs the DHCP server in PoE port or camera setting port. (Ex: hub)
to auto-search for and register a network camera
1.
In the <
Cam Registration
> field, click on the <
Auto
> button.
2.
Search for a network camera connected.
`
An already registered camera will be marked in blue in the list.
`
If you search for the camera again or if the IP is an old IP that was not assigned by the DHCP server (such as -192.168.1.100),
then press the < > button to check if a new IP has been assigned. If the IP is still the same, then select Assign IP to assign
the IP manually.
3.
Select a camera from the camera list to see a preview of its current video feed.
`
Camera searched with ONVIF does not provide previews.
4.
Check the checkbox next to a network camera that you want to connect to.
`
You can select all of the network cameras in the list and provide <
ID
> and <
Password
> all at once.
`
Click a header at the top of the list to sort the list according to that header.
J
`
Registering camera with user account other than admin may restrict camera function.
`
When you change the camera ID/password in the camera web viewer, if the camera is already registered in NVR, you also
have to change the camera ID/passowrd information registered in NVR.
5.
Click on the <
ID/pW
> button to enter the selected network camera's <
ID
> and <
password
>.
6.
Press the <
Connection test
> button to make a connection to a camera.
7.
Press <
Register
> to register the selected camera.
32_
menu setup
menu setup






























