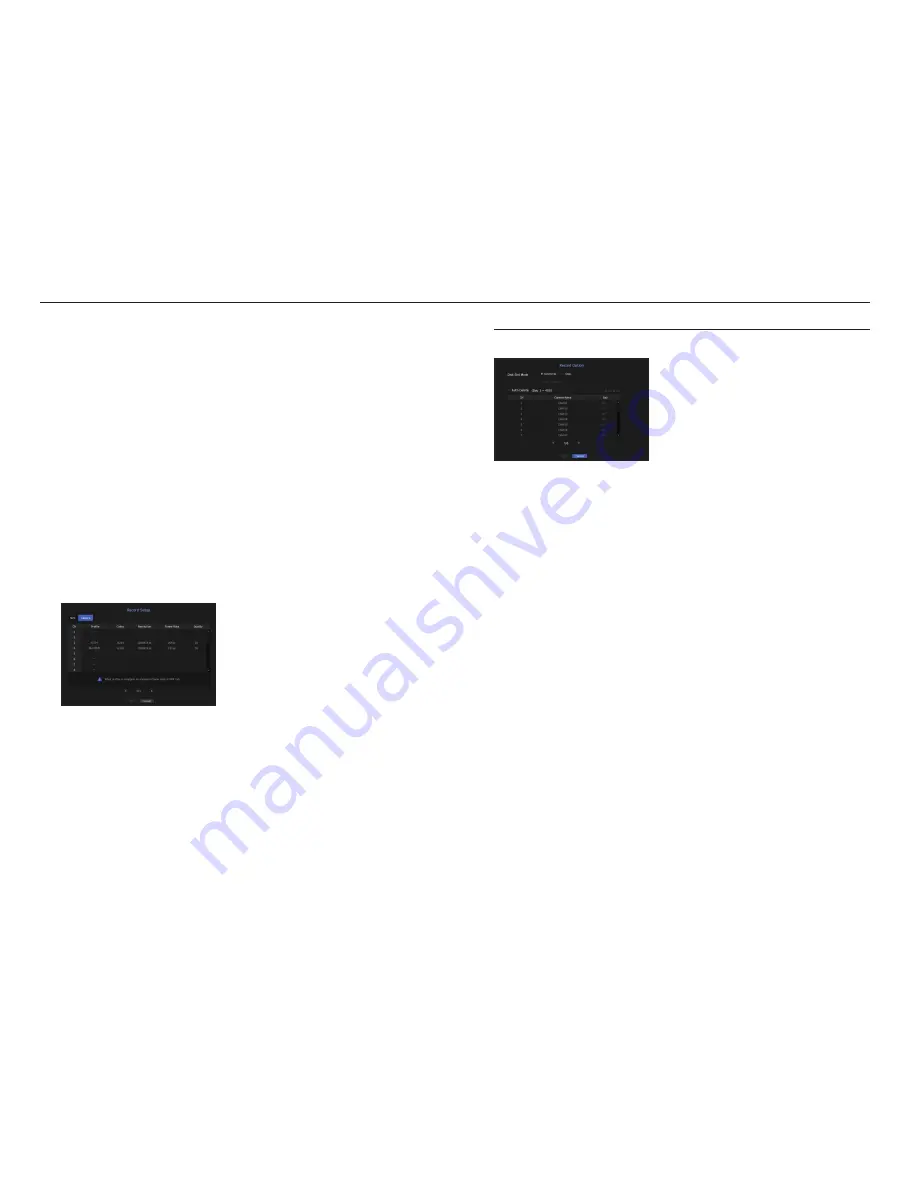
Record Option
When the HDD capacity is full, you can set whether to stop recording or start overwriting.
•
Disk End Mode : Select a HDD repetitive recording type.
- Overwrite : If the HDD is full, this will overwrite the existing data and keep recording.
- Stop : If the HDD is full, this will stop recording automatically.
•
Disk End Beep : If you select <
Stop
> for the disk end mode, this button will be active. Specify the use of
beep when the HDD recording ends.
If you check it, the beep will sound on the disk full and the recording stops.
•
Auto Delete : If you check this option, the period list box is active. Specify the deletion period to delete any
earlier data than the specified date. However, you can search for data from the current time to the selected
date.
`
You can select a channel and set a different recording duration for each channel.
•
Apply to CH : If you select <
Apply to Ch
>, a confirmation dialog window is opened.
Select a channel to apply the applicable settings then press <
OK
>. The settings will be applied to the
selected channel.
J
`
If you press <
OK
> when you have completed your settings, all the existing data earlier than the specified period will be
deleted automatically. So it is recommend to backup the previous data if necessary for later use.
•
Event : When an event occurs, you can set which point you will start or stop recording.
- Pre : When an event occurs, recording will be started regardless of the time set.
If you set it to five seconds, recording will start at five seconds before an event occurs.
- Post : When an event occurs, recording will continue after the time set.
If you set it to five seconds, recording will continue for a further five seconds after an event is finished.
•
Audio : Specify whether to record the sound received from the camera or not.
M
`
If a channel's data transfer exceeds defined allowed limit, then it may affect to other channels, and may force switching to
<
KEY
> recording even when the channel is configured to <
FULL
> recording mode. For Key Frame recording channels, the
icon for limited recording appears on the live screen's top side.
But if the sum of the limits is below the max limit, you can still receive the entire frames despite exceeding the permitted
bitrates for each channel.
`
A channel displayed in yellow indicates that the recorded data is not being transferred from the camera and that the recording
is being performed temporarily using another profile on the camera.
Check the channel information to see the applied profile to the channel listed in yellow.
A channel displayed in orange indicates that the amount of inputted data is greater than the permitted data amount.
In this case, it is impossible to record all of the incoming frames.
Instead, only part of the frames (1 or 2 frames per second) can be recorded. To resolve this issue, you must set the permitted
data amount to be greater than the amount of inputted data.
Refer to notes on "
Record status
". (Page
21
)
Setting the network camera's recording profile
You can configure the video profile settings for instructing the network camera (connected to each channel) to
make recording.
M
`
You can configure the settings only for the profiles that are supported by the camera.
`
If the profiles used for recording and network are different, camera's video feed may not comply with the frame rate as
specified in the camera.
•
Profile : Select a record profile for the connected camera.
•
Codec : Show the codec information for the selected record profile.
•
Resolution : Display the resolution for the selected record profile.
•
Frame Rate : Display the
frame
rate for the selected record profile.
•
Quality : Display the video quality for the selected record profile.
42_
menu setup
menu setup






























