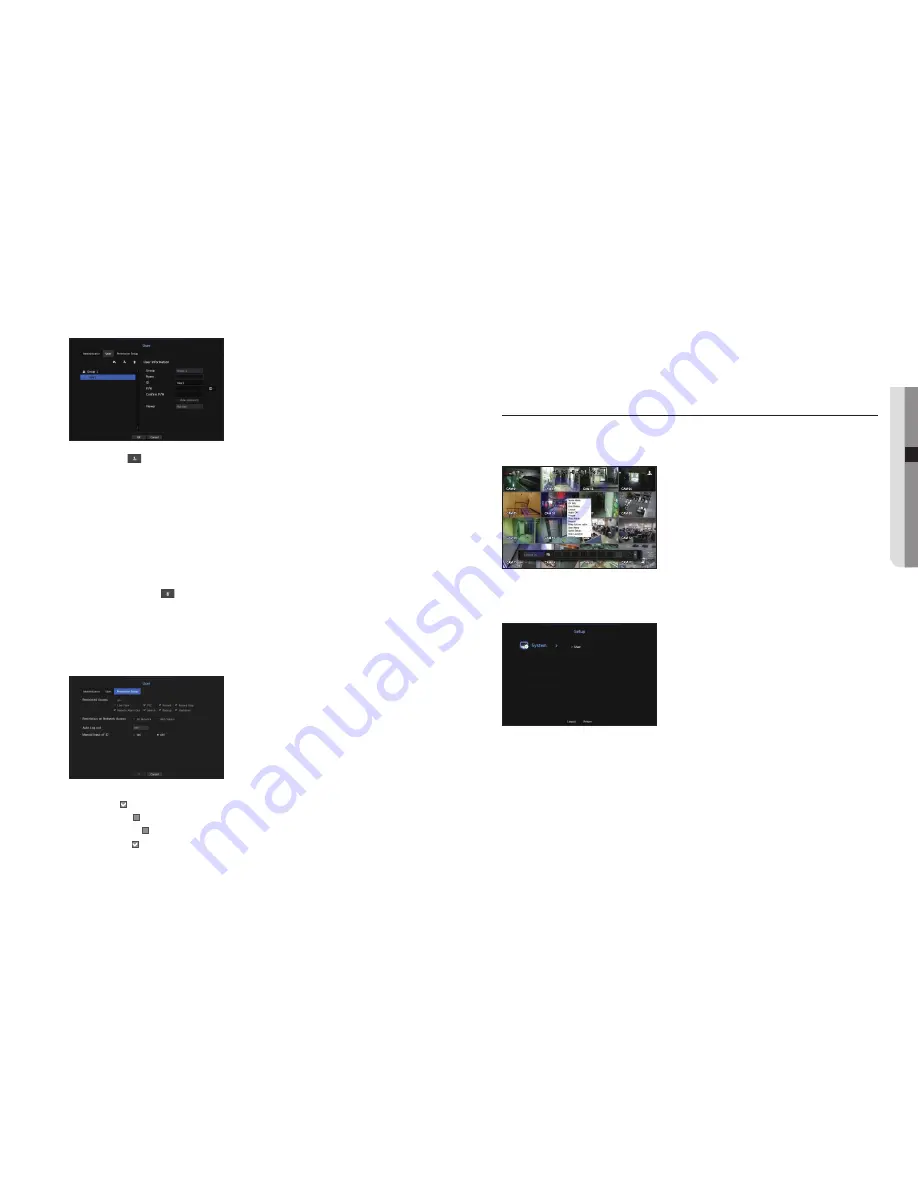
If you want to register a user
1.
Click on the [
] button to launch the user addition popup window.
To add a user, click on <
OK
>.
2.
Select a group.
When registering a user, the selected group will be automatically registered.
`
A group can be changed after inputting all required information.
3.
Enter name, ID, password and select whether to use the viewer.
If you activate use of <
Viewer
>, you will have the right to use the web viewer and the network viewer.
4.
Click <
OK
>.
Registered user information will be saved.
When you want to delete the group and user information
1.
To delete, click on the [
] button.
2.
The deletion confirmation window will appear and you can select an item to delete and click on <
Delete
>.
Setting permissions
You can set restricted access for all general users.
Items with restrictions will require logging in for use.
•
Restricted Access : All menu items allowed for a user can be set with restricted access.
- Checked ( ) : Restricted
- Not checked ( ) : Accessible
`
If it is not checked
( )
in <
Restricted Access
>, any user can access the item no matter what the <
Permission
> setting.
`
If it is checked
( )
in <
Restricted Access
>, a user can access the item only if the user has permission in <
Permission
>
setting.
•
Restriction on Network Access : Restricts remote access from a <
Restricted Access
> network.
- All Network : Restricts all access instances via Network Viewer and Web Viewer.
- Web Viewer : Restricts access via the Web Viewer.
•
Auto Log out : A user will be automatically logged out if there is no operation on NVR for over set period of
time.
•
Manual Input of ID : In the login window, select whether to enter ID.
If the user has restricted access
If a new group is restricted to access the entire menus, the users belonging to the group can access only the
basic menus and can change only their respective password.
If all permissions are restricted, you will see only some menu items accessible in the Live screen menu.
to change the user password
If you log in with the user account of a group with restricted access, you just can change your own password.
1.
Provide the login information.
2.
Select <
user menu
>.
The Permission Management screen appears.
3.
Select <
user
>.
The Password dialog shall appear.
4.
Provide a new password.
5.
Select <
OK
>.
The old password will be changed to a new one.
English
_29
●
menu Setup






























