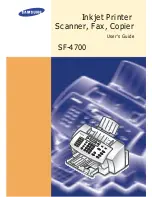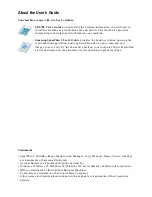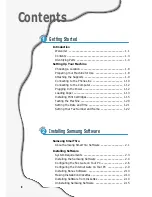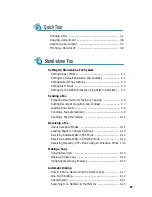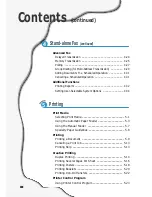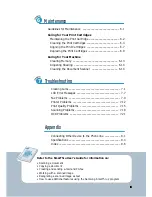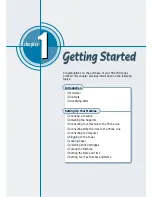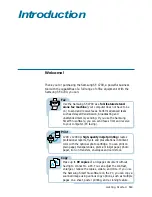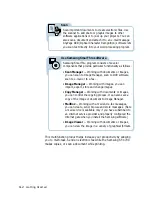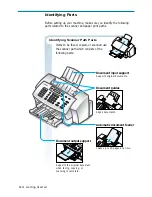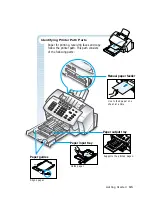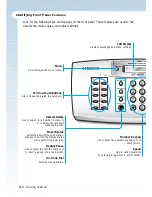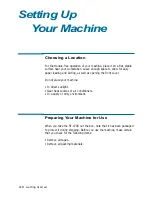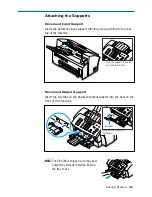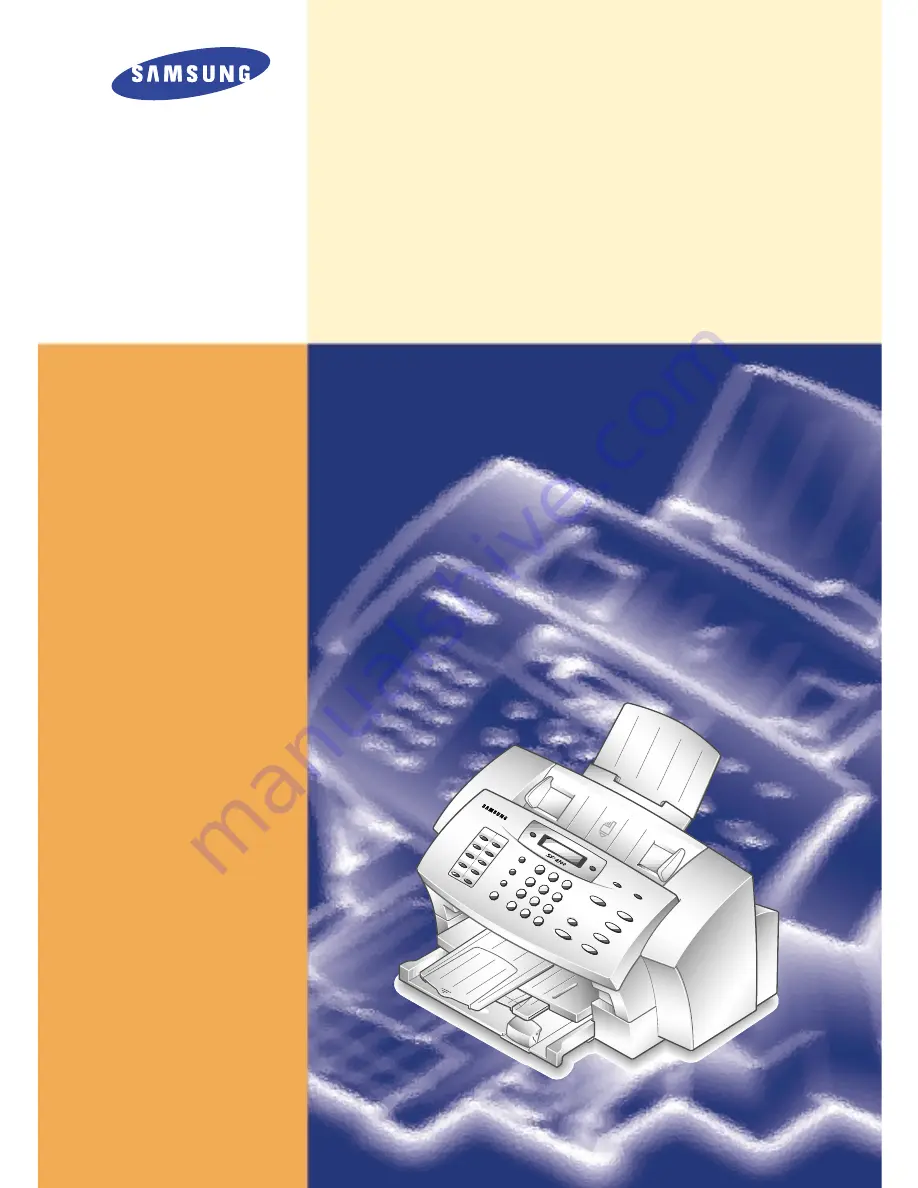Reviews:
No comments
Related manuals for SF 4700

SP75 Plus
Brand: DataCard Pages: 25

FS-C8008N
Brand: Kyocera Pages: 157

WorkCentre 7655
Brand: Xerox Pages: 19

CX-120
Brand: DNP Pages: 66

XM3250
Brand: Lexmark Pages: 289

M6700D Series
Brand: Pantum Pages: 164

apeosport-v c5585
Brand: Fuji Xerox Pages: 493

681T
Brand: Intermec Pages: 2

LC400e Series
Brand: SATO Pages: 255

BIZHUB C3351
Brand: Konica Minolta Pages: 102

Nuvera 100 roduction Systems
Brand: Xerox Pages: 70

LaserMatrix LM2405
Brand: Output Technology Pages: 249

POS80B
Brand: HCC Technology Pages: 71

ROCK IMAGER FRAP Benchtop
Brand: Formulatrix Pages: 118

CX2032 MFP
Brand: Oki Pages: 247

C5200n Series
Brand: Oki Pages: 6

DX-B351PL
Brand: Sharp Pages: 71

IP-7700
Brand: SII Pages: 239