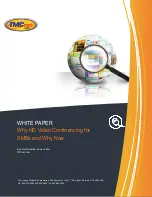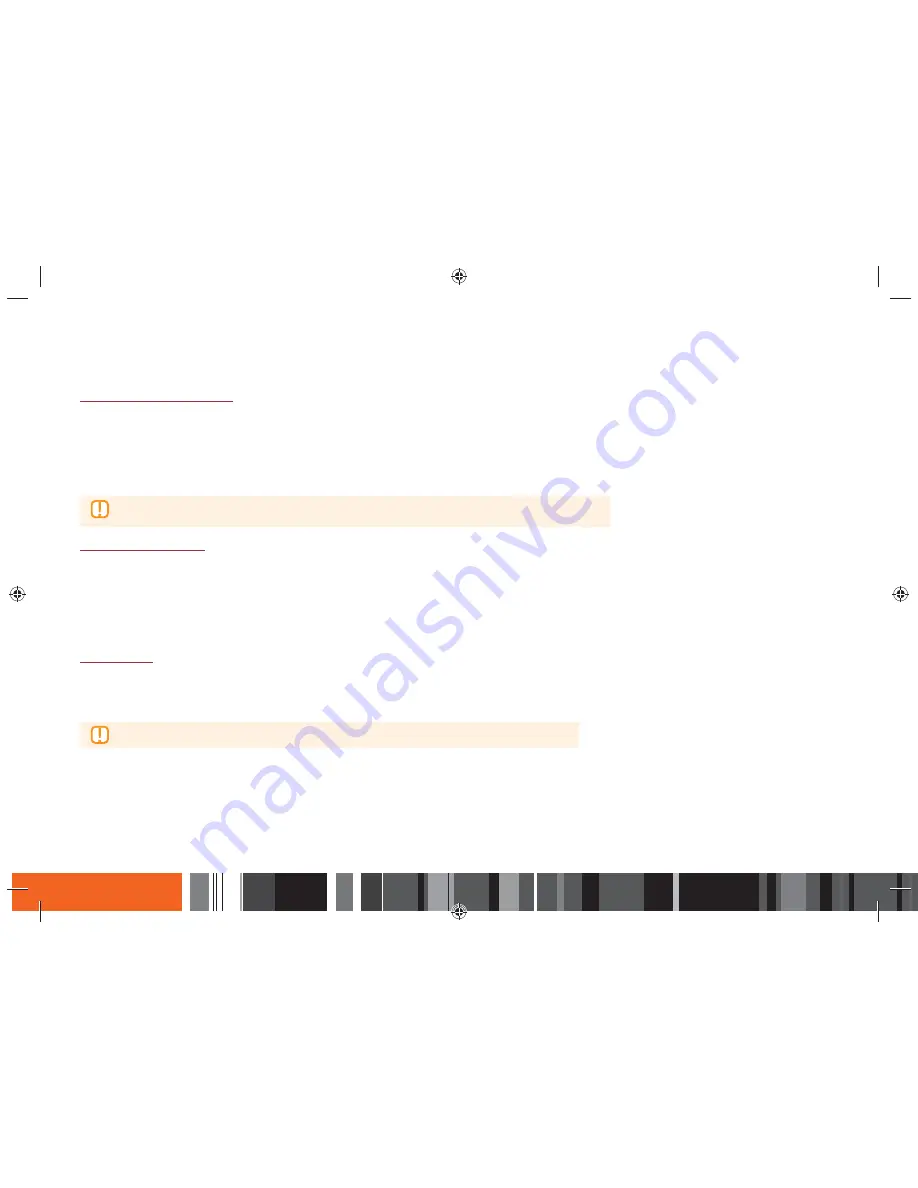
32
Dynamic Range Control
Lets you adjust the volume so that the difference between very loud and very quiet sound is reduced.
This function works only when the Smart Media Player outputs Dolby Digital or Dolby Digital Plus sound in PCM format.
●
RF Mode
: Compresses the dynamic range of the sound so that it is optimized for TV speakers.
●
Standard
: Reduces the difference between very loud and very quiet sound for a more comfortable listening.
●
Maximum
: Lets you can experience the original dynamic range of the sound.
▶
If the Smart Media Player outputs Dolby Digital or Dolby Digital Plus Audio in Bitstream format,
the AV Receiver connected to this product controls the dynamic range of the sound.
Downmixing Mode
Select the Downmix method for stereo output.
●
Normal Stereo
: Downmixes the multi-channel audio into two channel stereo. Choose when the Smart Media Player is connected to equipment that does
not support virtual surround functions such as Dolby Pro Logic.
●
Surround Compatible
: Downmixes multi-channel audio into surround compatible stereo. Choose when the Smart Media Player is connected to
equipment that supports virtual surround functions such as Dolby Pro Logic.
Audio Sync
In some cases, when the Smart Media Player is connected to a digital TV, the audio signal may not synchronize with the video signal. If this occurs, adjust
the audio delay time to match the video signal.
●
You can set the audio delay time between 0 msec and 200 msec. Adjust it to the optimal setting.
▶
The audio delay time you specify may not be exact depending on the played content.
Settings
h
Audio