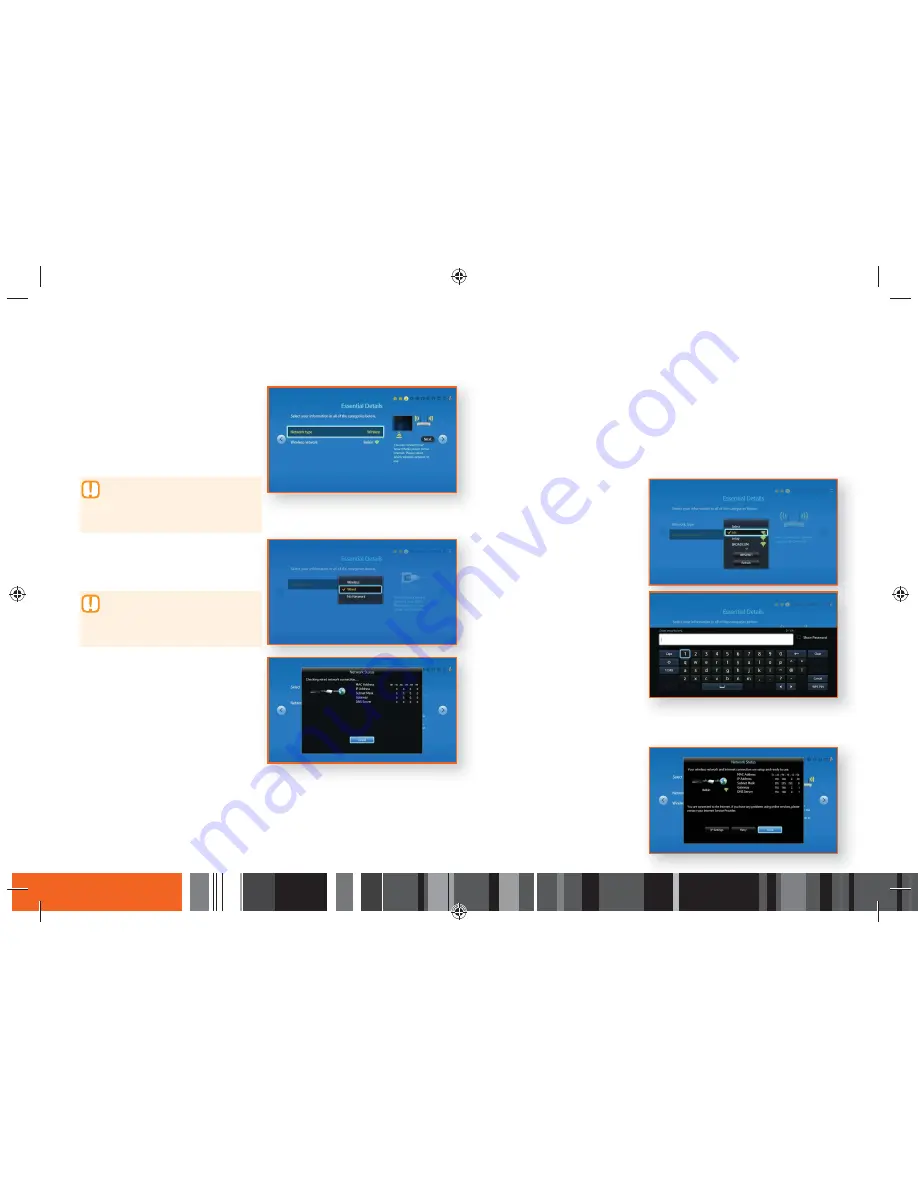
22
4.
On the Essential Details screen,
Select Network type, and then
press the
E
button. Select your
Network type from the list, and
then press the
E
button. If
you have no network, select No
Network.
▶
If you have connected a cable
to the product’s LAN port,
Network type defaults to
Wired.
r
5.
If you selected
Wired
, go to Step
6. If you selected
Wireless
, go
to Step 10. If you selected
No
Network
, go to Step 16.
▶
To use a CableCARD, you
must connect your product
to your network and the
Internet.
p
6.
Press the
▶
button, and then
press the
E
button. The
Network Checking screen
appears and the Smart Media
Player automatically verifies your
wired network.
7.
When verification is complete,
the Network Setting screen
appears displaying a
confirmation message.
8.
Select
Close
, and then press
the
E
button. The Connect RF
Cable screen appears.
r
9.
If you have not installed a CableCARD
and not connected a Tuning Adaptor,
go to Step 16. If you have installed a
CableCARD, but have not connected a
Tuning Adaptor, go to Step 18. If you have
installed a CableCARD and connected a
Tuning Adapter, go to Step 19.
10.
If you selected
Wireless
, the
Smart Media Player automatically
searches for and then lists all the
wireless networks within range.
Use the
▲▼
buttons to select
your wireless network from
the list, and then press the
E
button. The keyboard appears.
y
11.
If your network has a security key,
use the keyboard to enter the
key. Press the number buttons on
your remote to enter numbers.
Use the keyboard to enter letters.
If you want to display the key
as you enter it, select
Show
Password
on the right. When
done, use the
▲▼◀▶
buttons to
select
Done
, and then press the
E
button.
If you have no key, go to Step 13.
y,
n
.
o
12.
The Network Checking screen
appears and the Smart Media
Player automatically verifies your
wireless network.
13.
When verification is complete,
the Network Setting screen
appears displaying a
confirmation message.
.
r
Settings
h
The Setup Procedure






























