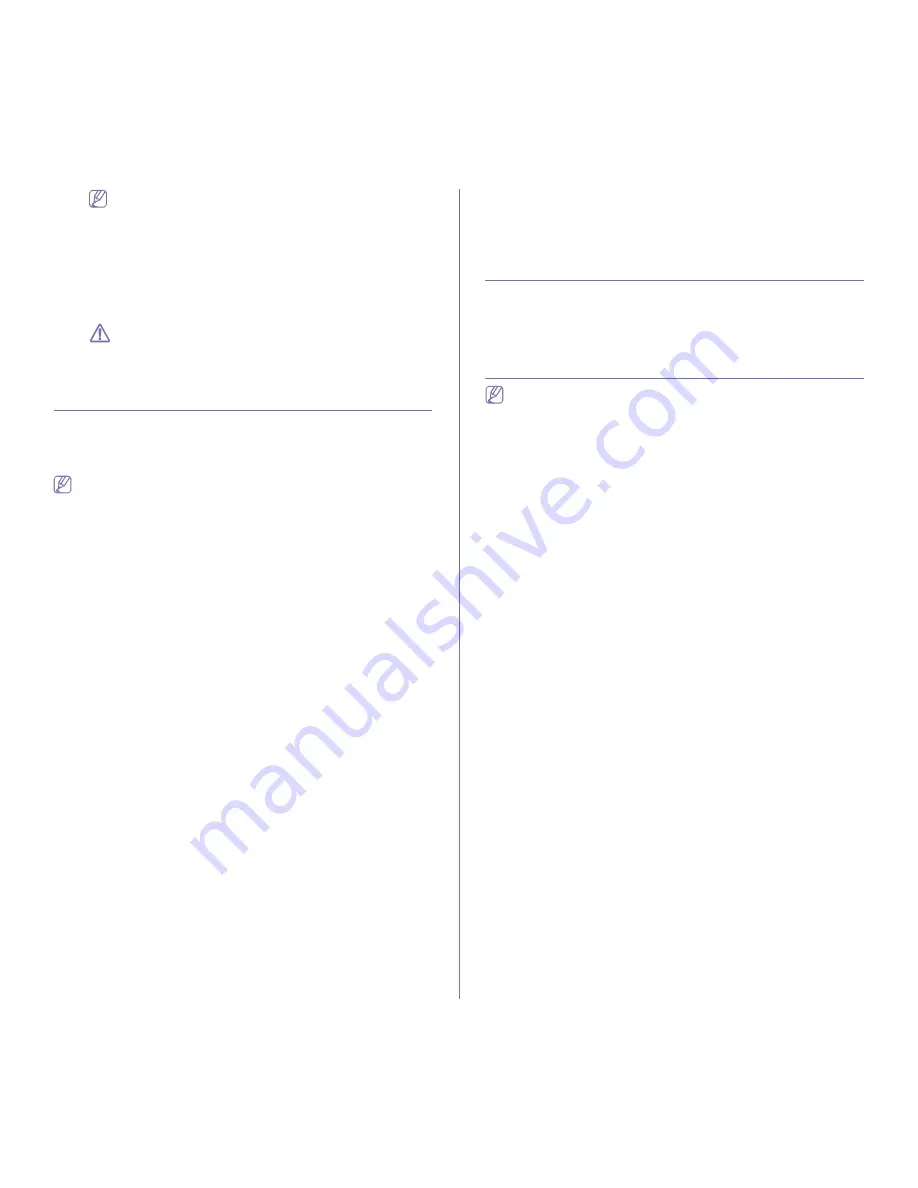
Wireless network setup (CLX-3185FW/CLX-3185WK only)
_ 10
If your network’s
Operation Mode
is
Infrastructure
, select the
SSID of the access point. If the
Operation Mode
is
Ad-hoc
,
select the machine’s SSID. Note that “portthru” is the default
SSID of your machine.
9.
Click
Next
.
If wireless security setting window appears, enter the registered
password (network key) and click
Next
.
10.
The confirmation window appears, please check your wireless setup.
If the setup is right, click
Apply
.
Disconnect the network cable (standard or network). Your
machine should then start communicating wirelessly with the
network. In case of Ad-hoc mode, you can use a wireless LAN
and wired LAN simultaneously.
Resetting factory default values
Should it become necessary to reset the Samsung printer to its factory
default settings, please use the following steps. Connect the machine to
your network, or you may connect the machine directly to a computer using
the special network cable.
If you cannot connect the machine to a computer from its former
network, it must be temporarily assigned to a new Ad-Hoc network to
access the SyncThru™ web page. After you have established a direct
link to the machine, use the special network cable and follow these
instructions to reset the machine to the factory defaults.
Resetting the machine to factory default settings
(Windows)
1.
Connect the special network cable between the machine and the PC.
2.
Open a browser such as Internet Explorer and enter the IP address of
your machine. The machine’s
SyncThru™ Web Service
page will
open.
3.
Select
Settings
>
Network Settings
in the top menu bar.
4.
Select
Restore Default
in the left side bar, and select the
Clear
button
next to
Factory Default
(or
Network
). Click
OK
in each of the following
three windows that pop up.
5.
Disconnect the printer from the network,
recycle the power
, and print a
Network Configuration Report to confirm the reset. This will reset all the
parameters and the printer will no longer be on the network.
Resetting the machine to factory default settings
(Macintosh)
1.
Connect the special network cable between the printer and the
Macintosh.
2.
Open
System Preferences
and select
Print & Fax
settings. Select the
printer you want to reset, opening the
Print Queue
, and select the
Utility
icon in the top menu bar.
Safari
will open the printer’s
SyncThru™ Web Service
page.
3.
Click
Settings
>
Network Settings
in the top menu bar.
4.
Click
Restore Default
in the left side bar, and click the
Clear
button next
to
Factory Default
(or
Network
). Click
OK
in each of the following three
windows that pop up.
5.
Disconnect the printer from the network,
recycle the power
, and print a
Network Configuration Report to confirm the reset. This will reset all the
parameters and the printer will no longer be on the network.
Network parameter setting
You can also set up the various network settings through the network
administration programs such as SyncThru™ Web Admin Service and
SyncThru™ Web Service.
Completing the Installation
After you have installed your Samsung wireless network printer, print
another copy of the Network Configuration Report and keep it for future
reference. You are now ready to use your new Samsung wireless printer on
your network.
Troubleshooting
Solving problems that might occur during wireless setting and
installing the machine driver
Wireless network problems
If problems occur while using the machine on a network, check the
followings.
Printer Not Found
•
Your computer or machine may not turn on. Turn on your computer or
machine.
•
USB cable is not connected between your computer and machine.
Connect machine to your computer using a USB cable.
•
The machine does not support wireless network. Check the User’s
Guide included on the software CD supplied with your machine and
prepare a wireless network machine.
Connecting Failure - Not Found SSID
•
The machine is unable to search network name (SSID), which is you
selected or entered name. Check the network name (SSID) on your
access point and re-try to connect.
•
Your access point is not turned on. Turn on your access point.
Connecting Failure - Invalid Security
•
You configured security incorrectly. Check the configured security on
your access point and machine.
Connection Failure - General Connection Error
•
Your computer is not receiving a signal from your machine. Check the
USB cable and your machine power.
Connection Failure - Connected Wired Network
•
Your machine is connected with wired network cable. Remove the
wired network cable from your machine.
PC Connecting Error
•
The configured network address is unable to connect between your
computer and machine.
-
For
DHCP
network environment
The machine receives the IP address automatically (DHCP)
when the computer is configured DHCP.
-
For
Static
network environment
The machine uses the static address when the computer is
configured with the static address.
If your computer is configured with the following addresses:
-
IP address: 192.168.1.100
















































