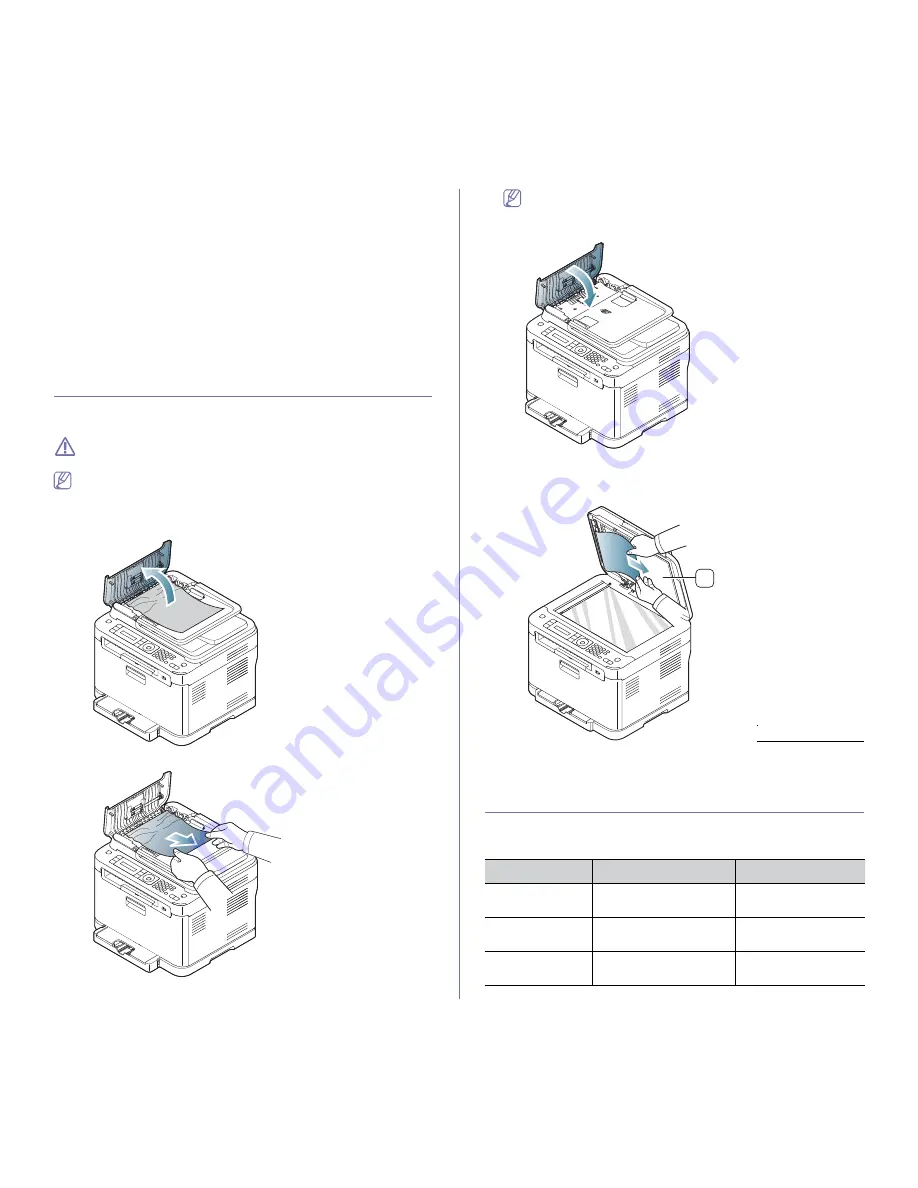
Troubleshooting
_ 2
paper in the tray" on page 4).
•
Do not overload the tray. Ensure that the paper level is below the paper
capacity mark on the inside of the tray.
•
Do not remove paper from the tray while your machine is printing.
•
Flex, fan, and straighten paper before loading.
•
Do not use creased, damp, or highly curled paper.
•
Do not mix paper types in a tray.
•
Use only recommended print media (See "Setting the paper size and
type" on page 6).
•
Ensure that the recommended side of the print media is facing up in the
tray.
Clearing original document jams
(CLX-3185FN/CLX-3185FW only)
When an original document jams in the document feeder, a warning
message appears on the display.
To avoid tearing the document, remove the jammed document slowly
and carefully.
To prevent document jams, use the scanner glass for thick, thin or
mixed paper-type originals.
1.
Remove any remaining pages from the document feeder.
2.
Open the document feeder cover.
3.
Gently remove the jammed paper from the document feeder.
If you see no paper in this area, go to step 5.
4.
Close the document feeder cover. Reload the pages you removed, if
any, in the document feeder.
5.
Open the scanner lid.
6.
Seize the misfeed paper, and remove the paper from the feed area by
carefully pulling it to the right using both hands.
7.
Close the scanner lid. Load the removed pages back into the document
feeder.
Clearing paper jams
When a paper jam occurs, the warning message appears on the display
screen. Refer to the table below to locate and clear the paper jam.
1
scanner lid
Message
Location of Jam
Go to
Paper jam
in Tray 1
In the paper feed area
and inside the machine
See "In the tray" on
page 3.
Paper jam
inside machine
Inside the machine
See "In the fuser unit
area" on page 3.
Paper jam
in exit area
Inside the machine and in
the paper exit area
See "In the paper exit
area" on page 4.
1






























