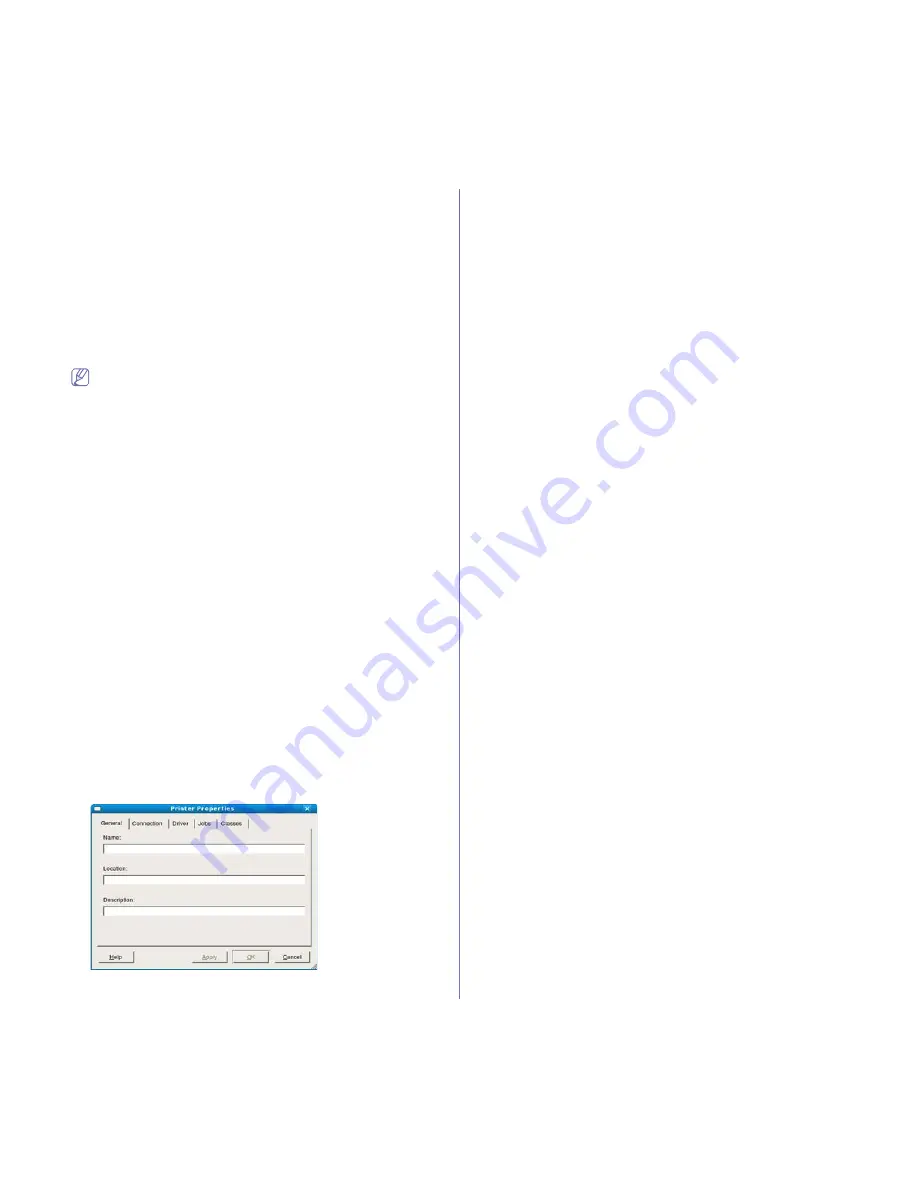
Printing
_ 8
4.
Change the print job properties using the following four tabs displayed at
the top of the window.
•
General:
This option allows you to change the paper size, the paper
type, and the orientation of the documents. It enables the duplex
feature, adds start and end banners, and changes the number of
pages per sheet.
•
Text:
This option allows you to specify the page margins and set the
text options, such as spacing or columns.
•
Graphics:
This option allows you to set image options that are used
when printing image
files, such as color options, image size, or
image position.
•
Advanced:
This option allows you to set the print resolution, paper,
source and special print features.
If an option is grayed out, it means that the grayed out option is not
supported by your machine.
5.
Click
Apply
to apply the changes and close the
Properties
window.
6.
Click
OK
in the
LPR GUI
window to start printing.
7.
The Printing window appears, allowing you to monitor the status of your
print job.
To abort the current job, click
Cancel
.
Printing files
You can print many different types of files on your machine using the
standard CUPS way, directly from the command line interface. The CUPS
LPR utility allows you to do that. But the drivers package replaces the
standard LPR tool by a much more user-friendly LPR GUI program.
To print any document file
1.
Type lpr <file_name> from the Linux shell command line and press
Enter
. The
LPR GUI
window appears.
When you type only lpr and press
Enter
, the
Select file(s) to print
window appears first. Just select any files you want to print and click
Open
.
2.
From the
LPR GUI
window, select your machine from the list, and
change the print job properties.
3.
Click
OK
to start printing.
Configuring Printer Properties
Using the
Printer Properties
window provided by the
Printers
configuration
, you can change the various properties for your machine.
1.
Open the
Unified Driver Configurator
.
If necessary, switch to
Printers configuration
.
2.
Select your machine from the available printers list and click
Properties
.
3.
The
Printer Properties
window opens.
The following five tabs display at the top of the window.
•
General:
This option allows you to change the printer location and
name. The name entered in this tab displays on the printer list in
Printers configuration
.
•
Connection:
This option allows you to view or select another port. If
you change the machine port from USB to parallel or vice versa
while in use, you must re-configure the machine port in this tab.
•
Driver:
This option allows you to view or select another machine
driver. By clicking
Options
, you can set the default device options.
•
Jobs:
This option shows the list of print jobs. Click
Cancel job
to
cancel the selected job and select the
Show completed jobs
check
box to see previous jobs on the job list.
•
Classes:
This option shows the class that your machine is in. Click
Add to Class
to add your machine to a specific class or click
Remove from Class
to remove the machine from the selected
class.
4.
Click
OK
to apply the changes and close the
Printer Properties
window.
















































