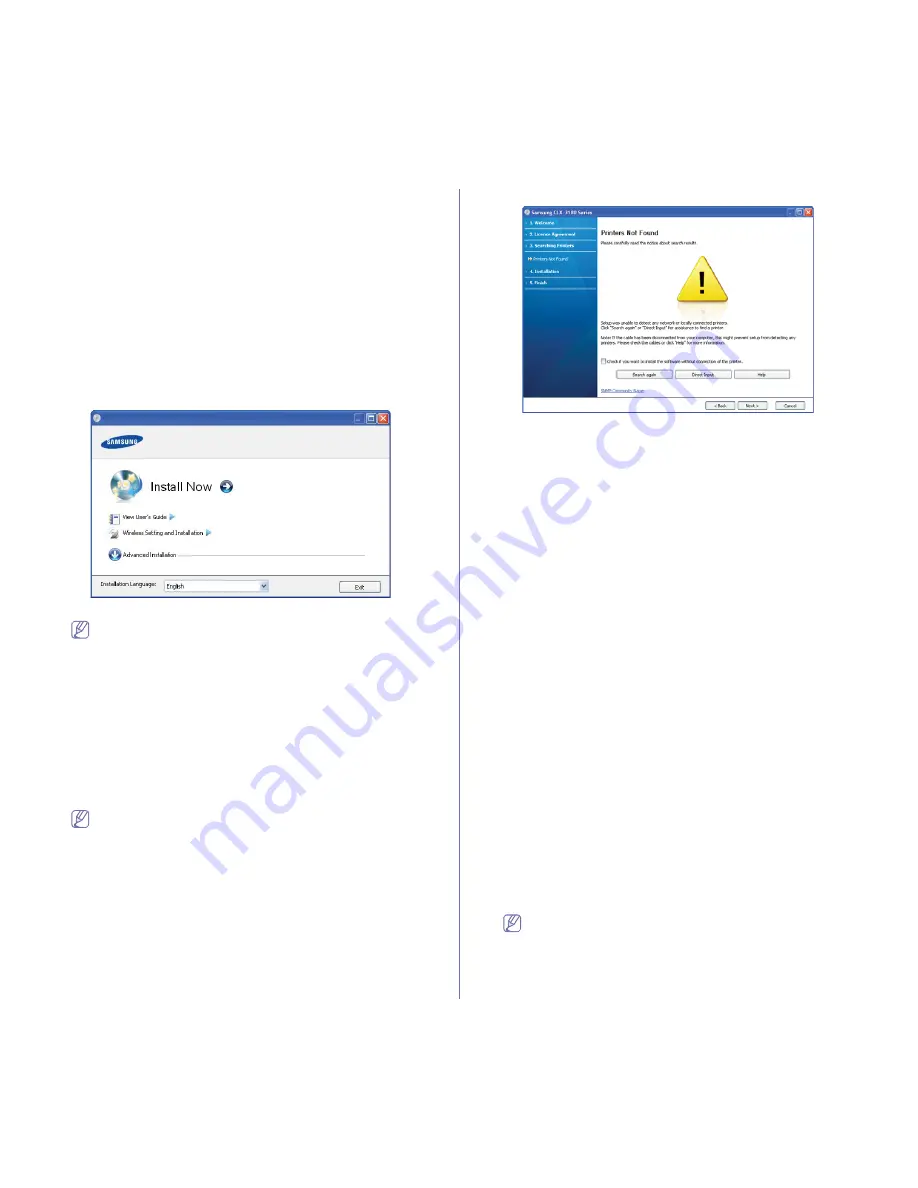
Network setup (CLX-3185N/CLX-3185WK/CLX-3185FN/CLX-3185FW only)
_ 4
•
The software CD should automatically run and an installation window
appears.
•
If the installation window does not appear, click
Start
and then
Run
.
Type X:\
Setup.exe
, replacing “X” with the letter which represents
your CD-ROM drive. Click
OK
.
•
If you use Windows Vista, Windows 7 or Windows 2008 Server R2 click
Start
>
All programs
>
Accessories
>
Run
.
Type X:\
Setup.exe
replacing “X” with the letter which represents
your CD-ROM drive and click
OK
.
•
If the
AutoPlay
window appears in Windows Vista, click
Run
Setup.exe
in
Install or run program
field, and click
Continue
in the
User Account Control
windows.
•
If the
AutoPlay
window appears in Windows 7 or Windows 2008 Server
R2, click
Run
Setup.exe
in
Install or run program
field, and click
Yes
in the
User Account Control
windows.
3.
Select
Install Now
.
If necessary, select a language from the drop-down list.
•
For CLX-3185WK/CLX-3185FW, you can access
Wireless
Setting and Installation
menu. The
Wireless Setting and
Installation
allows you to install a wireless network to connect
to the machine with a USB cable (See "Setting a wireless
network with USB cable" on page 3).
•
The
Advanced Installation
has two options,
Custom
Installation
and
Install Software Only
. The
Custom
Installation
allows you to select the machine’s connection and
choose individual component to install. The
Install Software
Only
allows you to install the supplied software such as Smart
Panel. Follow the instruction on the window.
4.
Read
License Agreement
, and select
I accept the terms of the
License Agreement
. Then, click
Next
.
The program searches for the machine.
If your machine is not found in the network or locally, the error
message appears.
•
Check if you want to install the software without connection
of the printer.
-
Check this option to install this program without a machine
connected. In this case, the print a test page window will be
skipped, and completes the installation.
•
Search again
When you press this button, the firewall notice window
appears.
-
Turn off the firewall and
Search again
. For Windows
operating system, click
Start
>
Control Panel
>
Windows
Firewall
, and inactivate this option.
-
Turn off the firewall from the third party's program beside the
operating system. Refer to the manual provided by
individual programs.
•
Direct Input
The
Direct Input
allows you to search a specific machine on
the network.
-
Search by IP address
: Enter the IP address or the host
name. Then click
Next
.
To verify your machine’s IP address, print a network
configuration report (See "Printing a network configuration
report" on page 2).
-
Search by network path
: To find a shared machine (UNC
Path), enter the shared name manually or find a shared
printer by clicking the
Browse
button. Then click
Next
.
•
Help
If your machine is not connected to the computer or network,
this help button gives detailed information about the how to
connect the machine.
•
SNMP Community Name
If your system administrator set the new
SNMP Community
Name
on the machine, you can find the machine in the
network. Contact your system administrator for new
SNMP
Community Name
.
5.
The searched machine will be shown on the screen. Select the one you
wish to use and click
OK
.
If the driver searched only one machine, the confirmation window
appears.
6.
After the installation is finished, a window asking you to print a test page
appears. If you want to print a test page, click
Print a test page
.
Otherwise, just click
Next
and go to step 8.
















































