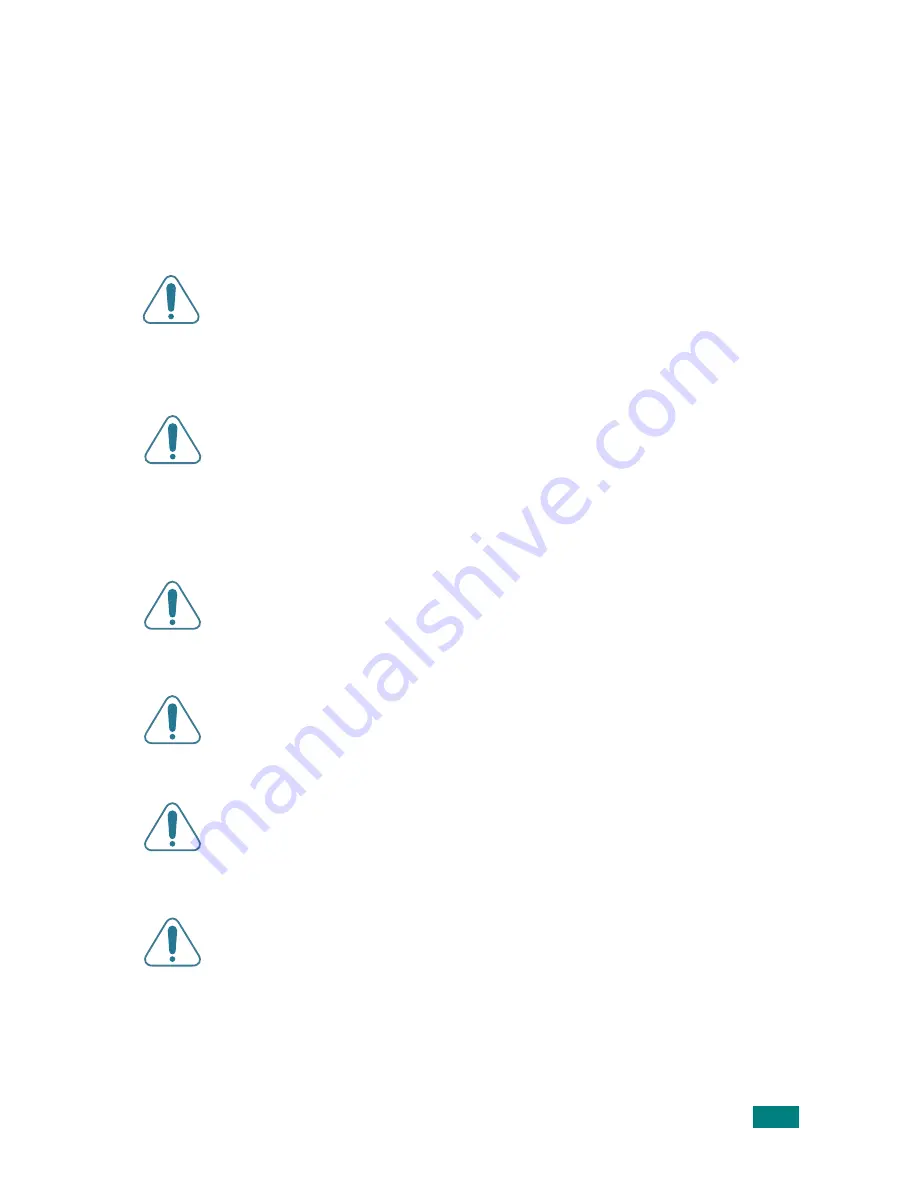
15
extremities) is typical. This device should be used more than 20 cm (8 inches) from
the body when wireless devices are on and transmitting.
This transmitter must not be collocated or operation in conjunction with any other
antenna or transmitter.
Some circumstances require restrictions on wireless devices. Examples of common
restrictions are listed below:
Radio frequency wireless communication can interfere with equipment
on commercial aircraft. Current aviation regulations require wireless
devices to be turned off while traveling in an airplane. 802.11B (also
known as wireless Ethernet) and Bluetooth communication devices are
examples of devices that provide wireless communication.
In environments where the risk of interference to other devices or
services is harmful or perceived as harmful, the option to use a wireless
device may be restricted or eliminated. Airports, Hospitals, and Oxygen
or flammable gas laden atmospheres are limited examples where use of
wireless devices may be restricted or eliminated. When in environments
where you are uncertain of the sanction to use wireless devices, ask the
applicable authority for authorization prior to use or turning on the
wireless device.
Every country has different restrictions on the use of wireless devices.
Since your system is equipped with a wireless device, when traveling
between countries with your system, check with the local Radio Approval
authorities prior to any move or trip for any restrictions on the use of a
wireless device in the destination country.
If your system came equipped with an internal embedded wireless
device, do not operate the wireless device unless all covers and shields
are in place and the system is fully assembled.
Wireless devices are not user serviceable. Do not modify them in any
way. Modification to a wireless device will void the authorization to use
it. Please contact manufacturer for service.
Only use drivers approved for the country in which the device will be
used. See the manufacturer System Restoration Kit, or contact
manufacturer Technical Support for additional information.
Summary of Contents for CLP-510 - Color Laser Printer
Page 1: ......
Page 31: ......
Page 91: ...USING PRINT MATERIALS 3 24 MEMO ...
Page 125: ...ADVANCED PRINTING 5 20 MEMO ...
Page 167: ...MAINTAINING YOUR PRINTER 6 42 MEMO ...
Page 211: ...A 10 MEMO USING YOUR PRINTER WITH A MACINTOSH ...
Page 223: ...USING YOUR PRINTER IN LINUX B 12 MEMO ...
Page 252: ...E This chapter includes Printer Specifications Paper Specifications SPECIFICATIONS ...
Page 266: ...Home Visit us at www samsungprinter com Rev 3 00 ...






























