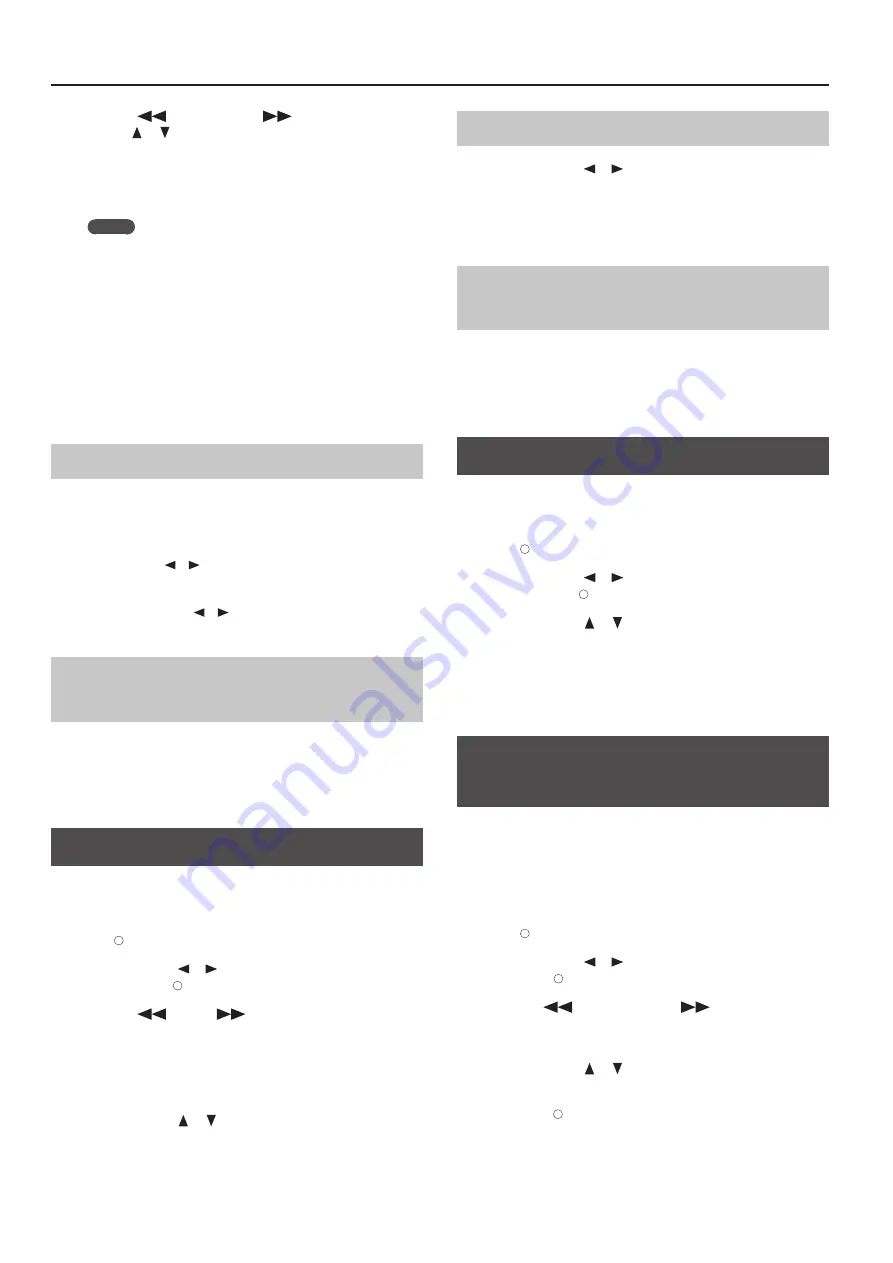
Creating a Song
2.
Use the [
] (Bwd) button, [
] (Fwd) button, or
cursor [
] [
] buttons to select the program change
that you want to edit .
Make the program change you want to edit appear in the center of
the screen.
The location of each note is shown in terms of “measure: beat: tick.”
MEMO
A “tick” is a finer division of timing than a beat. There are 120
ticks in one beat.
3.
Press the [O] button .
The edit screen will appear.
4.
Press a tone button to select the tone group, and use the
cursor buttons to select a tone .
If you want to delete the selected program change, press
the [O] button
5.
When you’ve finished editing, press the [×] button .
Cancelling an Edit (Undo)
For the “note/measure” editing functions, you can cancel the most-
recently executed operation.
This is a convenient way to return to the original state after an edit.
Undoable editing is indicated accordingly.
Use the cursor
[
] [
]
buttons to select “Yes” and then press the
[O] button to undo the previous editing operation, returning the
data to its prior
If you use the cursor [
] [
] buttons to select “Cancel” and then
press the [O] button, you’ll return to the Song Edit screen.
Saving a Song You’ve Edited by Note or
Measure
1.
In the Note/Measure screen, press the [×] button .
“Note/Measure” editing will end, and the song save screen will
appear.
For details, refer to “Saving a Song” (p. 38).
Inserting Notation Marks
You can insert a variety of notation marks to be displayed in the
notation.
1.
Press the [Lesson] button, select “Song Editor,” and press
the [ ] button .
2.
Use the cursor [
] [
] buttons to select “Notation Mark”
and press the [ ] button .
3.
Use the [
] (Bwd) [
] (Fwd) buttons or the cursor
left/right buttons to select the location at which you want
to insert a notation mark .
4.
Use the [Slow] [Fast] buttons to select the type of notation
mark you want to insert .
5.
Use the cursor [
] [
] buttons to select a notation mark .
6.
Press the [O] button .
The notation mark will be inserted.
Deleting a Notation Mark
1.
Use the cursor [
] [
] buttons to select a notation mark .
The notation mark will be shown in red.
2.
Press the [O] button .
The selected notation mark will be deleted.
Saving a Song After Editing Its Notation
Marks
1.
In the notation mark screen, press the [×] button .
“Notation mark” editing will end, and the song save screen will
appear.
For details, refer to “Saving a Song” (p. 38).
Editing the Key Signature
You can change the key signature to make the notation easier to
read.
1.
Press the [Lesson] button, select “Song Editor,” and press
the [ ] button .
2.
Use the cursor [
] [
] buttons to select “Key Signature”
and press the [ ] button .
3.
Use the cursor [
] [
] buttons to select the key
signature .
4.
Press the [×] button .
Key signature editing will end, and the song save screen will appear.
For details, refer to “Saving a Song” (p. 38).
Editing the Time Signature
(Beat Map)
You can create songs in which the time signature changes during
the song.
The beat map can be edited only when creating a new song.
You’ll need to use the beat map to create a blank song containing
time signature data.
1.
Press the [Lesson] button, select “Song Editor,” and press
the [ ] button .
2.
Use the cursor [
] [
] buttons to select “Beat Map” and
press the [ ] button .
3.
Use the [
] (Bwd) button or [
] (Fwd) button to
select the measure at which you want to change the time
signature .
4.
Use the cursor [
] [
] buttons to select the time
signature .
5.
Press the [ ] button .
6.
Repeat steps 1–3 to enter the time signature data for the
entire song .
46






























