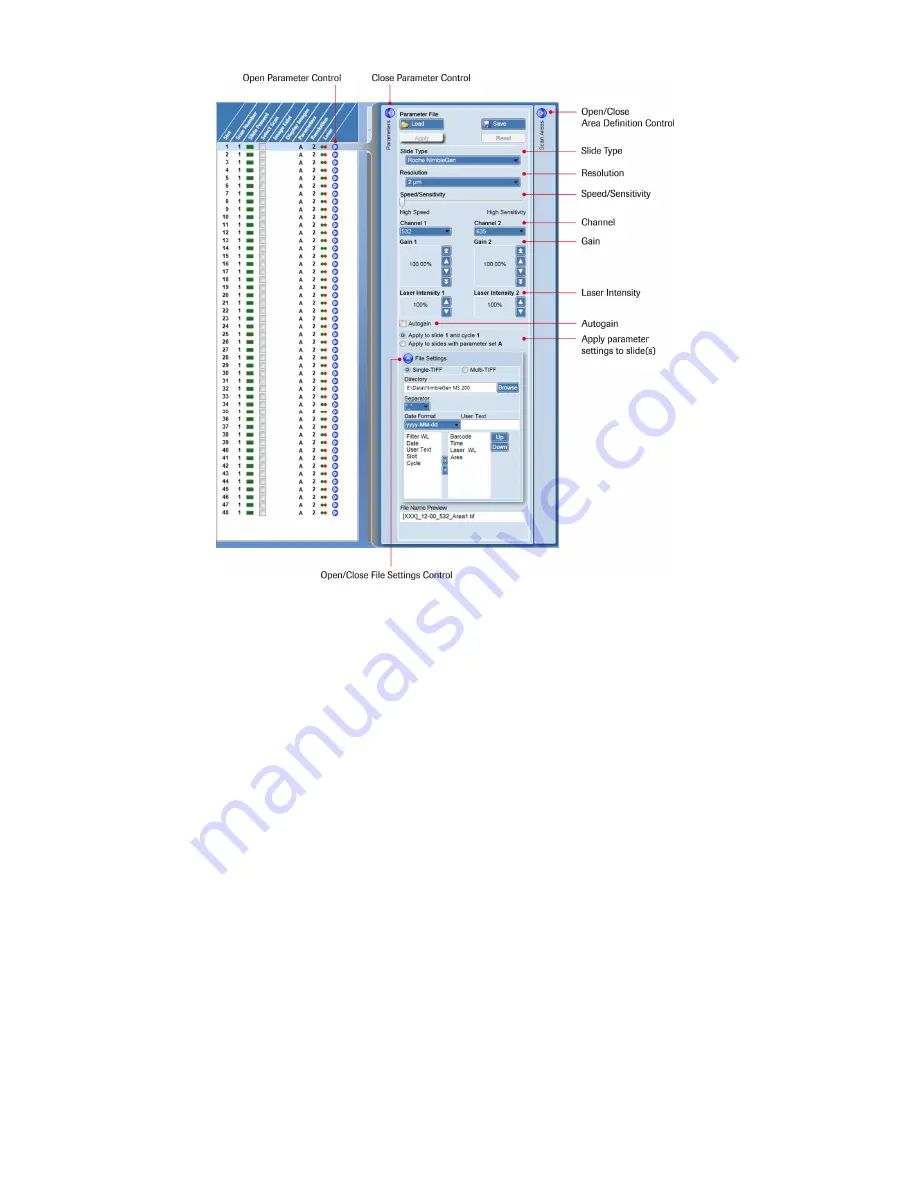
42 |
NimbleGen MS 200 Microarray Scanner Operator’s Manual v1.0
Figure 25: Magazine Control (Left) and Parameter Control (Right)
2.
Review and as necessary adjust the scan parameters:
Slide Type.
The only selection available is “Roche NimbleGen.”
Additional selections could be available in the future.
Resolution.
Select from 2, 5, 10, 20, and 40
μ
m resolutions.
Speed/Sensitivity.
Adjusts the scan speed. Your selection has an impact
on the overall results based on the speed and sensitivity of the scan.
Click the slider in the following locations to select one of these settings:
Summary of Contents for Nimblegen MS 200
Page 1: ......
Page 2: ......
Page 22: ...10 NimbleGen MS 200 Microarray Scanner Operator s Manual v1 0 Notes ...
Page 42: ...30 NimbleGen MS 200 Microarray Scanner Operator s Manual v1 0 Notes ...
Page 84: ...72 NimbleGen MS 200 Microarray Scanner Operator s Manual v1 0 Notes ...
Page 95: ...NimbleGen MS 200 Microarray Scanner Operator s Manual v1 0 83 ...
Page 103: ......
















































