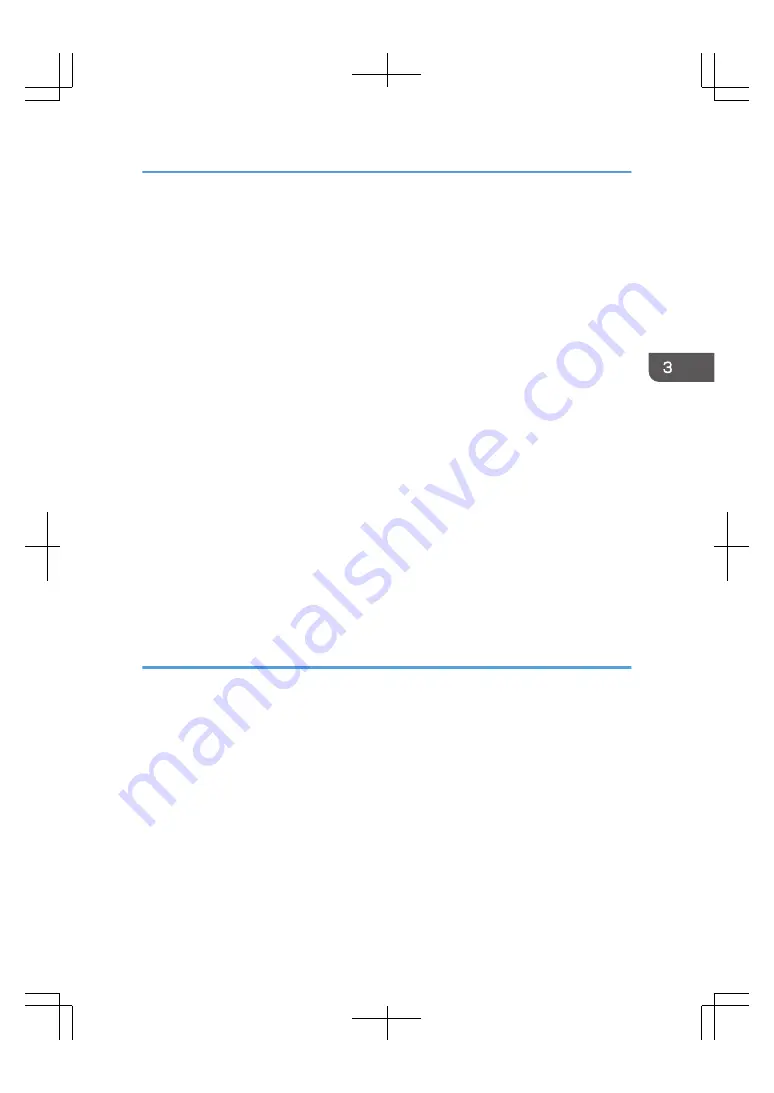
10.
Click [Close] to close the print server properties window.
Windows 7/8.1/10, Windows Server 2008 R2/2012/2012 R2/2016
1.
On the [Start] menu, click [Devices and Printers].
If you are using a computer that is running Windows 8.1 or Windows Server 2012/2012 R2,
click [Settings] on the Charm Bar, and then click [Control Panel]. When the [Control Panel] window
appears, click [View devices and printers].
If you are using a computer that is running Windows 10 or Windows Server 2016, right-click the
[Start] button on the desktop, and then click [Control Panel]. When the [Control Panel] window
appears, click [View devices and printers].
2.
Right-click the icon of the machine you want to delete, and then click [Remove device].
3.
Click [Yes].
4.
Click any machine icon, and then click [Print server properties].
5.
Click the [Drivers] tab.
6.
Click the [Change Driver Settings] button if it is displayed.
7.
Select the driver you want to delete, and then click [Remove...].
8.
Select [Remove driver and driver package.], and then click [OK].
9.
Click [Yes].
10.
Click [Delete].
11.
Click [OK].
12.
Click [Close] to close the print server properties window.
Deleting a print server from the printer list (OS X)
1.
Start System Preferences.
2.
Click [Printers & Scanners].
3.
Select the print server you want to delete, click the [-] button.
4.
Click [Delete Printer].
5.
Quit System Preferences.
Updating or Deleting the Driver
53
Summary of Contents for TotalFlow Print Server R-62
Page 8: ...Type 1 TotalFlow Print Server R 62 Type 2 TotalFlow Print Server R 62A 7...
Page 9: ...8...
Page 17: ...1 Safety Information for This Print Server 16...
Page 19: ...2 Other Information for This Print Server 18...
Page 51: ...6 Quit System Preferences 3 Getting Started 50...
Page 55: ...3 Getting Started 54...



























