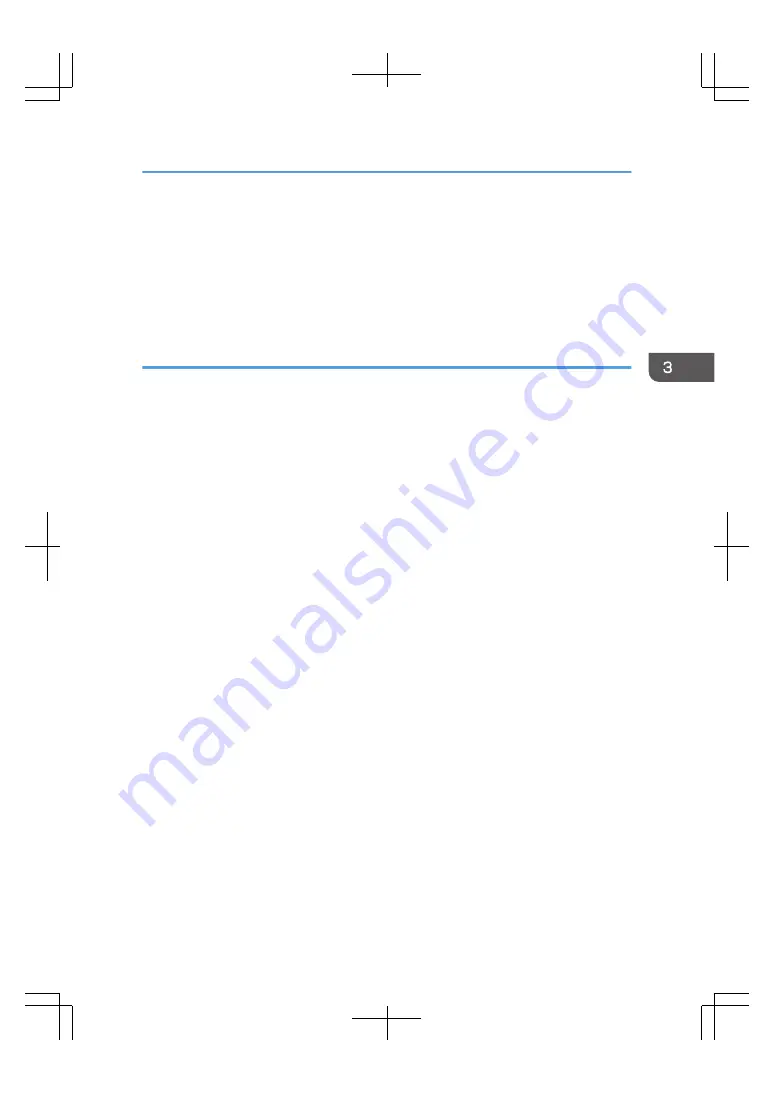
2. Double-click the CD-ROM drive in which the provided CD-ROM is set, and then click
"Setup.exe".
• Windows 10, Windows Server 2016
1. On the desktop, right-click the [Start] button, and then click [File Explorer].
2. Double-click the CD-ROM drive in which the provided CD-ROM is set, and then double-
click "Setup.exe".
Using the IPP port
1.
On the [Start] menu, click [Devices and Printers].
If you are using a computer that is running Windows 8.1 or Windows Server 2012/2012 R2,
click [Settings] on the Charm Bar, and then click [Control Panel]. When the [Control Panel] window
appears, click [View devices and printers].
If you are using a computer that is running Windows 10 or Windows Server 2016, right-click the
[Start] button on the desktop, and then click [Control Panel]. When the [Control Panel] window
appears, click [View devices and printers].
2.
Click [Add a printer].
If you are using a computer that is running Windows 8.1/10 or Windows Server 2012/2012
R2/2016, proceed to Step 4.
3.
Click [Add a network, wireless or Bluetooth printer].
4.
Click [The printer that I want isn't listed].
5.
In the [Select a shared printer by name] box, enter " http://(machine's IP address or
hostname):631/(virtual printer name) " as the printer's address, and then click [Next].
6.
Click [Have Disk...].
7.
Click [Browse...], and then specify a location for the INF file.
If the CD-ROM drive is D, the source files of the printer driver are stored in the following locations:
• 32-bit driver D:\X86\DRIVERS\PS\X86\MUI\disk1
• 64-bit driver D:\X64\DRIVERS\PS\X64\MUI\disk1
8.
Click [Open].
9.
Click [OK] to close the [Install From Disk] window.
10.
Select the manufacturer and model name of the machine you want to use, and then click
[OK].
The installation starts.
11.
Follow the instructions that appear. Modify settings such as printer name and default
printer configuration, as necessary. You can also print a test page.
12.
Click [Finish].
Installing Printer Drivers
45
Summary of Contents for TotalFlow Print Server R-62
Page 8: ...Type 1 TotalFlow Print Server R 62 Type 2 TotalFlow Print Server R 62A 7...
Page 9: ...8...
Page 17: ...1 Safety Information for This Print Server 16...
Page 19: ...2 Other Information for This Print Server 18...
Page 51: ...6 Quit System Preferences 3 Getting Started 50...
Page 55: ...3 Getting Started 54...






























