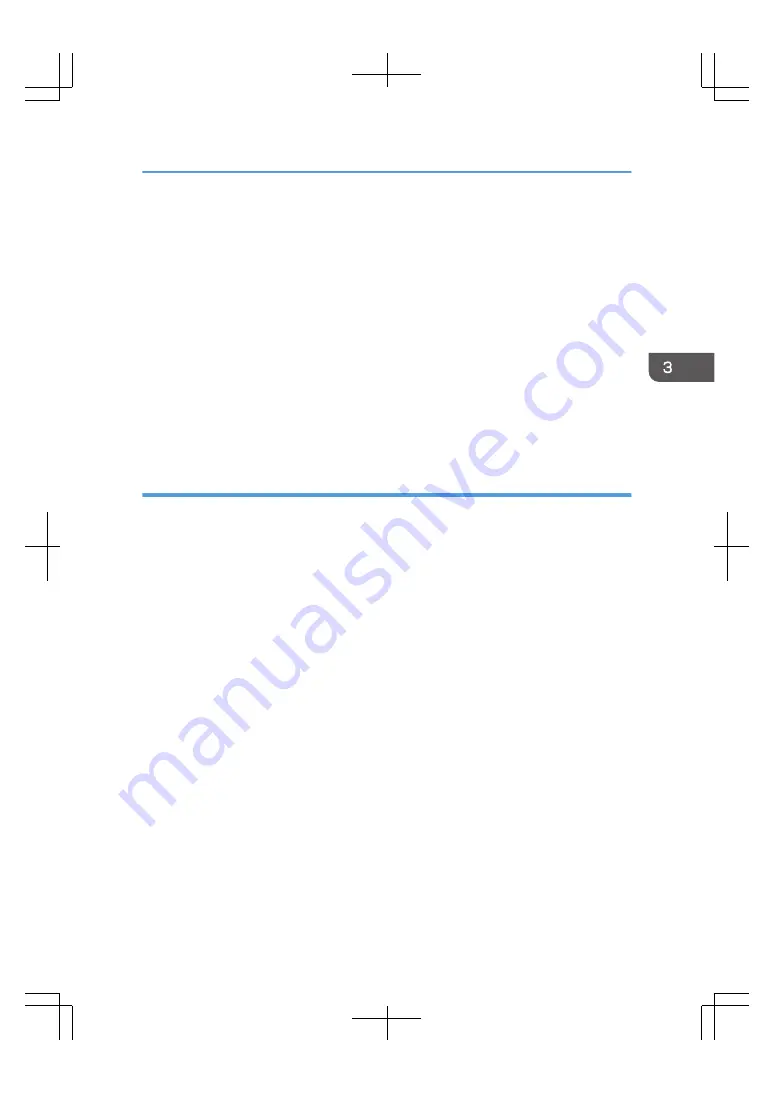
1.
Start System Preferences.
2.
Click [Printers & Scanners].
3.
Click the [+] button.
4.
Click [IP].
5.
Enter the IP address of the print server in [Address].
6.
Select the print server you are using from the [Use:] pop-up menu.
If the printer you are using is not found in [Use:], click [Select Software...], and then select the name
of the print server.
7.
Click [Add].
If the option settings need to be configured, click [Configure] in the dialog box that appears, and
then configure the option settings.
8.
Quit System Preferences.
Configuring option settings for the printer under OS X
When bidirectional communication is enabled between the client computer and the print server, on the
computer, the following information can be obtained from the printer utility screen:
• Options installed on the printer
• Paper catalog
• Color profiles
• Halftone screen
• Special toner
For details about how to display Printer Utility, see the printer driver's Help.
Bidirectional communication also allows you to monitor printer status. Bidirectional communication is
supported when the JMF protocol and SNMP protocol are enabled on the [Network] in the
[Configuration] page of the remote or local console.
When bidirectional communication is disabled, on the client computer, only the information about the
options that are installed on the printer can be specified. This section describes how to manually specify
the information about the options installed on the printer using the computer.
1.
Start System Preferences.
2.
Click [Printers & Scanners].
3.
Select the printer you are using, and then click [Options & Supplies...].
4.
Click [Options], and then configure settings as needed.
If the option you want to select is not displayed, the printer may not be correctly selected. Confirm
that you have selected the printer whose options you want to configure.
5.
Click [OK].
Installing Printer Drivers
49
Summary of Contents for TotalFlow Print Server R-62
Page 8: ...Type 1 TotalFlow Print Server R 62 Type 2 TotalFlow Print Server R 62A 7...
Page 9: ...8...
Page 17: ...1 Safety Information for This Print Server 16...
Page 19: ...2 Other Information for This Print Server 18...
Page 51: ...6 Quit System Preferences 3 Getting Started 50...
Page 55: ...3 Getting Started 54...






























