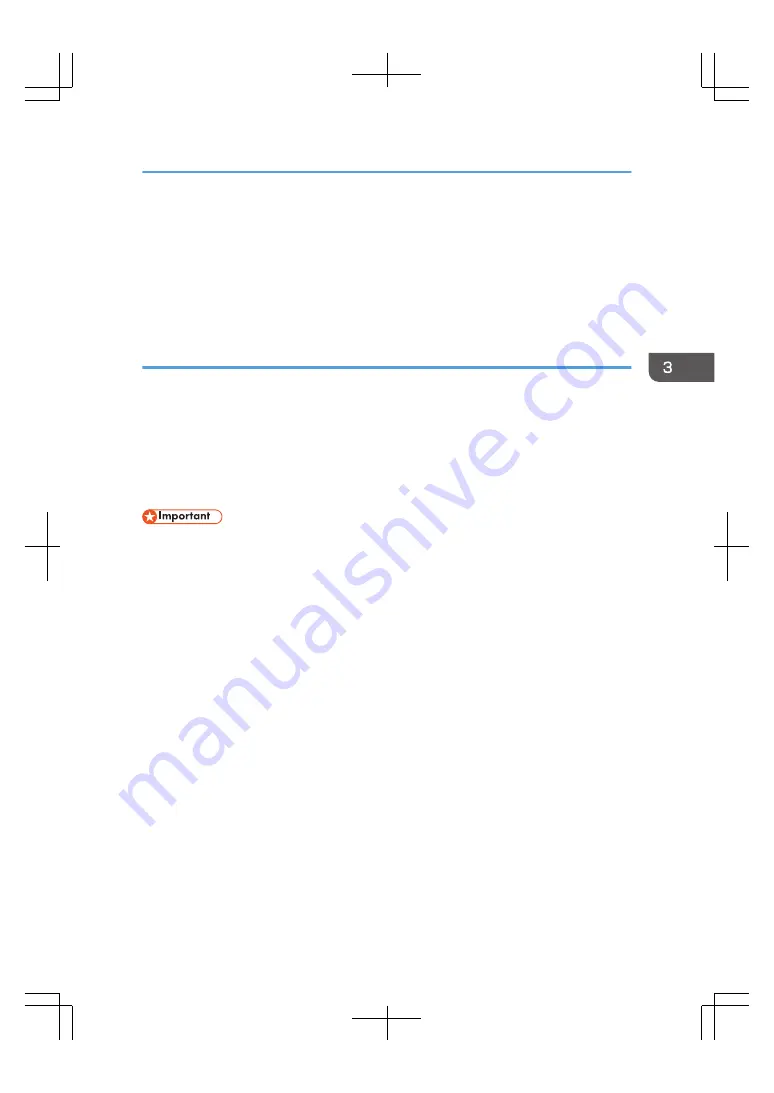
2. Double-click the CD-ROM drive in which the provided CD-ROM is set, and then click
"Setup.exe".
• Windows 10 or Windows Server 2016
1. On the desktop, right-click the [Start] button, and then click [File Explorer].
2. Double-click the CD-ROM drive in which the provided CD-ROM is set, and then double-
click "Setup.exe".
Configuring option settings for the printer
When bidirectional communication works correctly, your client computer obtains information about
options and paper sizes settings from the printer automatically.
Bidirectional communication also allows you to monitor printer status.
When bidirectional communication is disabled, you have to set up options, paper sizes, and paper feed
direction settings of the printer on your client computer manually.
This section describes how to set up options, paper sizes, and paper feed direction settings on your
client computer manually.
• Manage Printers permission is required to enable bidirectional communication or to configure the
option settings. Log on as an Administrators group member.
1.
Open the printer window.
• Windows Vista, Windows Server 2008:
On the [Start] menu, select [Control Panel], and then click [Printers] in [Hardware and Sound]
category.
• Windows 7, Windows Server 2008 R2:
On the [Start] menu, select [Devices and Printers].
• Windows 8.1, Windows Server 2012/2012 R2:
Click [Settings] on the Charm Bar, and then click [Control Panel]. When the [Control Panel]
window appears, click [View devices and printers].
• Windows 10 or Windows Server 2016:
Right-click the [Start] button on the desktop, and then click [Control Panel]. When the [Control
Panel] window appears, click [View devices and printers].
2.
Open the printer properties dialog box.
• Windows Vista, Windows Server 2008:
Right-click the machine's icon, and then click [Properties].
• Windows 7/8.1/10, Windows Server 2008 R2/2012/2012 R2/2016:
Right-click the machine's icon, and then click [Printer properties].
Installing Printer Drivers
47
Summary of Contents for TotalFlow Print Server R-62
Page 8: ...Type 1 TotalFlow Print Server R 62 Type 2 TotalFlow Print Server R 62A 7...
Page 9: ...8...
Page 17: ...1 Safety Information for This Print Server 16...
Page 19: ...2 Other Information for This Print Server 18...
Page 51: ...6 Quit System Preferences 3 Getting Started 50...
Page 55: ...3 Getting Started 54...






























