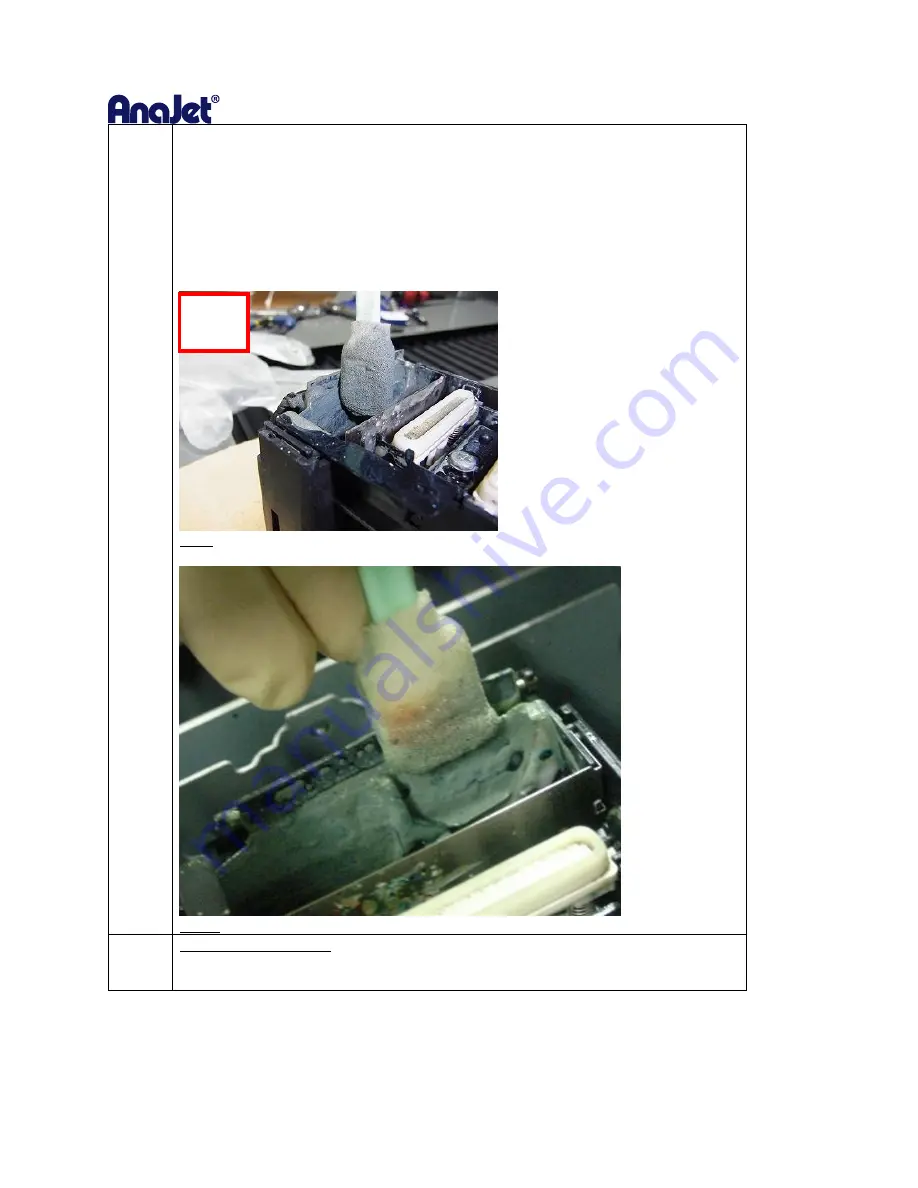
RICOH Ri 1000
User Manual
107
CAUTION:
・
DO NOT touch the bottom side of the lever or the lower side of the range of
the green frame.
・
DO NOT use force cleaning the lever. It may easily deformed, broken, and detached.
For example, in Fig. 9, the Cleaning Applicator is put too deeply and it is NG.
An example of work is shown in FIG. 10.
Fig. 9
Fig. 10
Step 9
3. Cleaning of the Wiper
As shown in Fig. 12, Fig. 13, and Fig. 14, clean the front and back surfaces and the upper
surface of the Wiper (rubber plate part surrounded by the yellow frame in Figure 11).
NG
Summary of Contents for Ri 1000
Page 5: ...5 ...
Page 11: ...RICOH Ri 1000 User Manual 11 Printer Specifications ...
Page 12: ...RICOH Ri 1000 User Manual 12 1 2 Part Identification ...
Page 27: ...RICOH Ri 1000 User Manual 27 Select PROGRAM and click NEXT ...
Page 29: ...RICOH Ri 1000 User Manual 29 Select the ALLOW THE CONNECTION radial button and click NEXT ...
Page 64: ...RICOH Ri 1000 User Manual 64 Selecting ICC Preview ...
Page 90: ...RICOH Ri 1000 User Manual 90 After agitating cartridges insert the cartridges ...
Page 95: ...RICOH Ri 1000 User Manual 95 ...
Page 108: ...RICOH Ri 1000 User Manual 108 Fig 11 Fig 12 Fig 13 ...
Page 132: ...RICOH Ri 1000 User Manual 132 8 Click the install option on the screen to continue ...
Page 134: ...RICOH Ri 1000 User Manual 134 ...
Page 141: ...RICOH Ri 1000 User Manual 141 ...
















































