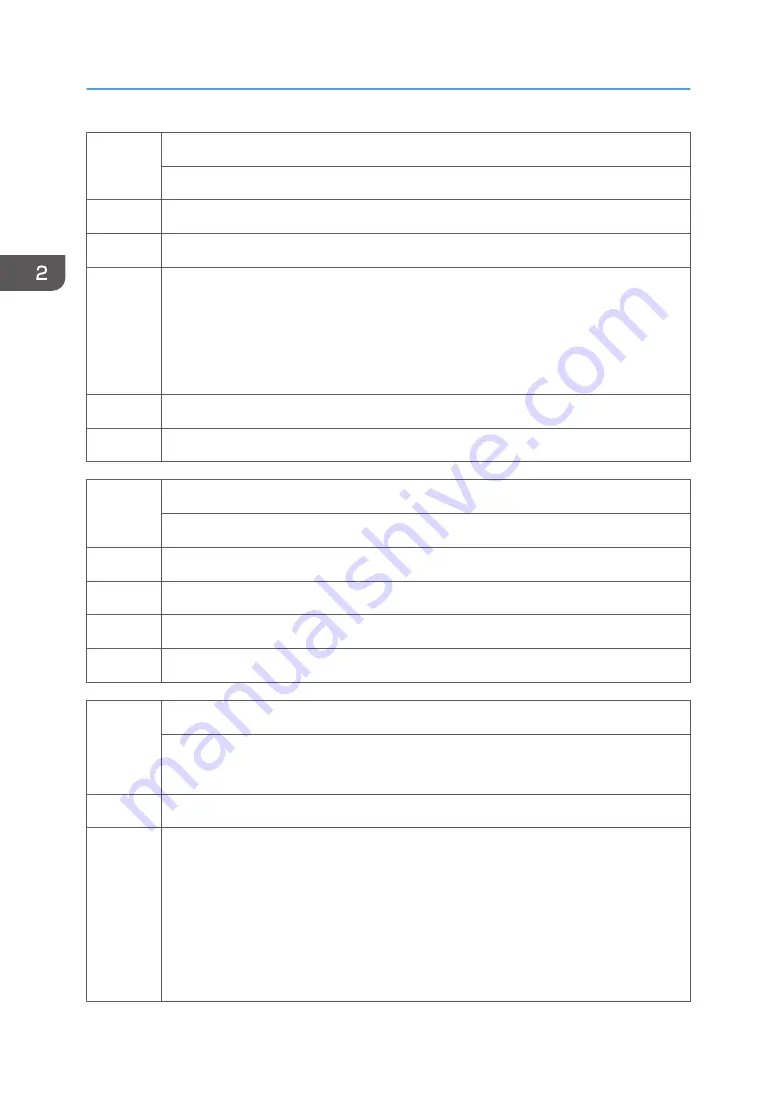
5870
Common Key Info Writing Not Used
Writes to flash ROM the common proof for validating the device for NRS specifications.
1 Writing
3 Initialize
Initializes the set certification.
When the GW controller board is replaced with a new one for repair, you must execute
the "Initiralize (-003)" and "Writing (-001)" just after the new board replacement.
NOTE: Turn off and on the main power switch after the "Initiralize (-003)" and "Writing
(-001)" have been done.
4 Common KeyInfo Writing (2048 bit)
Writes the authentication data used for @Remote into the flash ROM.
5873
SD Card Appli Move
Allows you to move applications from one SD card another.
1 Move Exec
Executes the move from one SD card to another.
2 Undo Exec
This is an undo function. It cancels the previous execution.
5875
SC Auto Reboot
This SP determines whether the machine reboots automatically when an SC error occurs.
Note: The reboot does not occur for Type A and C SC codes.
1 Reboot Setting
[0 to 1/0/1]
0: On, 1: Off
On: default: 0 (Reboots automatically) The machine reboots automatically when the
machine issues an SC error and logs the SC error code. If the same SC occurs again, the
machine does not reboot.
OFF: 1 (Does not reboot automatically. Changing this setting to "0" sets the machine to
reboot automatically after an SC occurs.
2. Appendix 2: Service Program Mode
204
Summary of Contents for Mo-C1
Page 1: ...Model Mo C1 Machine Code D124 Field Service Manual November 2012...
Page 2: ......
Page 32: ...30...
Page 192: ...3 Preventive Maintenance 190...
Page 225: ...2 On the right disconnect the torque limiter plate x2 3 Remove the plate Common Procedures 223...
Page 257: ...5 Separate the bracket and the switches 6 Disconnect the switches x2 Scanner 255...
Page 263: ...2 Remove the center plate 3 On the right side A remove leaf plate B x1 Scanner 261...
Page 313: ...2 Remove the sensor x4 3 Disconnect the sensor x1 Reinstallation Roll Units 311...
Page 350: ...1 Disconnect the pre registration sensor x1 x1 x1 x4 4 Replacement and Adjustment 348...
Page 364: ...4 Replacement and Adjustment 362...
Page 379: ...2 Disconnect the sensor x1 3 Separate the bracket and sensor x4 Reinstallation Sub Scan 377...
Page 381: ...3 Separate the motor and bracket x4 Sub Scan 379...
Page 387: ...3 Remove the front cover x2 4 Remove the left cover of the carriage unit x1 Carriage Unit 385...
Page 469: ...2 Remove the ink cartridges 3 Disconnect the ink supply unit frame x3 Ink Supply 467...
Page 529: ...Switches 527...
Page 560: ...4 Replacement and Adjustment 558...
Page 594: ...5 System Maintenance Reference 592...
Page 608: ...SC300 Not Used There are no Group 300 service codes for this machine 6 Troubleshooting 606...
Page 628: ...SC700 Not Used There are no Group 700 service codes for this machine 6 Troubleshooting 626...
Page 660: ...Make sure bold was selected in the application 6 Troubleshooting 658...
Page 695: ...No Rating FU1 Break capacity 50V 16ADC Rated current 0 63A Fuses 693...
Page 696: ...6 Troubleshooting 694...
Page 700: ...MEMO 698...
Page 701: ...MEMO 699...
Page 702: ...MEMO 700 EN...
Page 703: ...Model Mo C1 Machine Code D124 Appendices October 2012...
Page 704: ......
Page 706: ...2...
Page 1051: ...MEMO 347...
Page 1052: ...MEMO 348 EN...






























