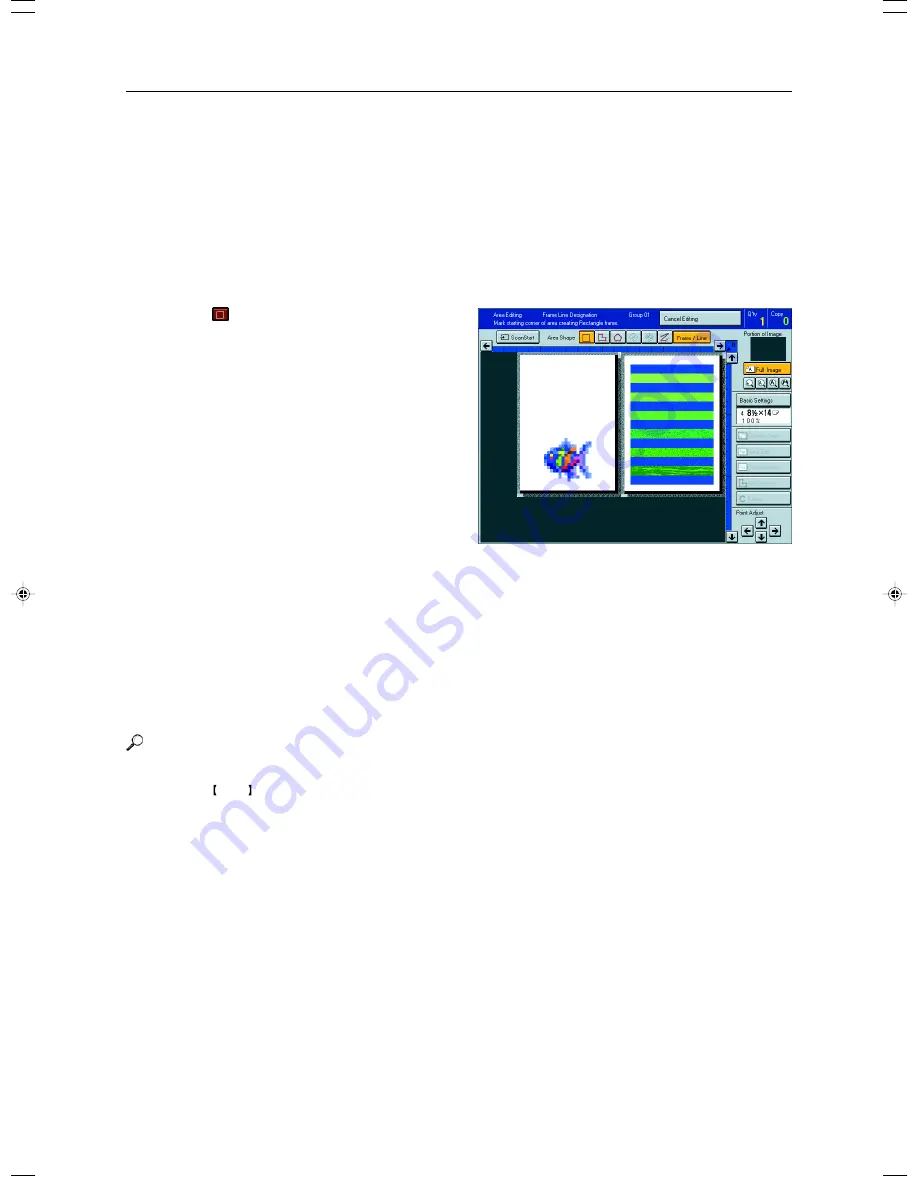
148
Designating Areas
Frame/Line
Rectangle frame
1
Set your original on the exposure glass.
2
Press the [Area Editing] key.
3
Press the [Frame/Line] key.
4
Press the
(Rectangle) key.
5
Mark the first point with the editor pen.
6
Mark the diagonally opposite corner of the area
you wish to select.
7
Press the [Confirm Selection] key.
8
Press the [Area Edit] key, specify your settings,
then press the [OK] key.
Reference
For details,
☛
see page 152.
9
Press the Start key.
Right Angle Polygon frame and Polygon frame
1
Set your original on the exposure glass.
2
Press the [Area Editing] key.
3
Press the [Frame/Line] key.
Summary of Contents for Aficio 6010
Page 4: ...ii...
Page 17: ...Where it is what it is 1 Where it is What it is...
Page 23: ...7 What You can do with this Machine What You can do with this Machine...
Page 40: ...24...
Page 43: ...27 Basics Basics...
Page 53: ...37 Copying Basic Operation Copying...
Page 124: ...108...
Page 125: ...109 Copying Image Overlay Only for Edit Type Image Overlay Only for Edit Type...
Page 139: ...123 Adjustment and Color Memory Adjustment and Color Memory...
Page 155: ...139 Area Editing Only for Edit Type Area Editing Only for Edit Type...
Page 182: ...166...
Page 183: ...167 What to do if Something Goes Wrong What to do if Something Goes Wrong...
Page 199: ...183 Changing the Machine s Settings Changing the Machine s Settings...
Page 223: ...207 Projector Unit Operation Projector Unit Operation...
Page 253: ...237 Specification Specification...
Page 260: ...244...
Page 261: ...245 Index Index...
Page 264: ...248 UE USA A257...






























