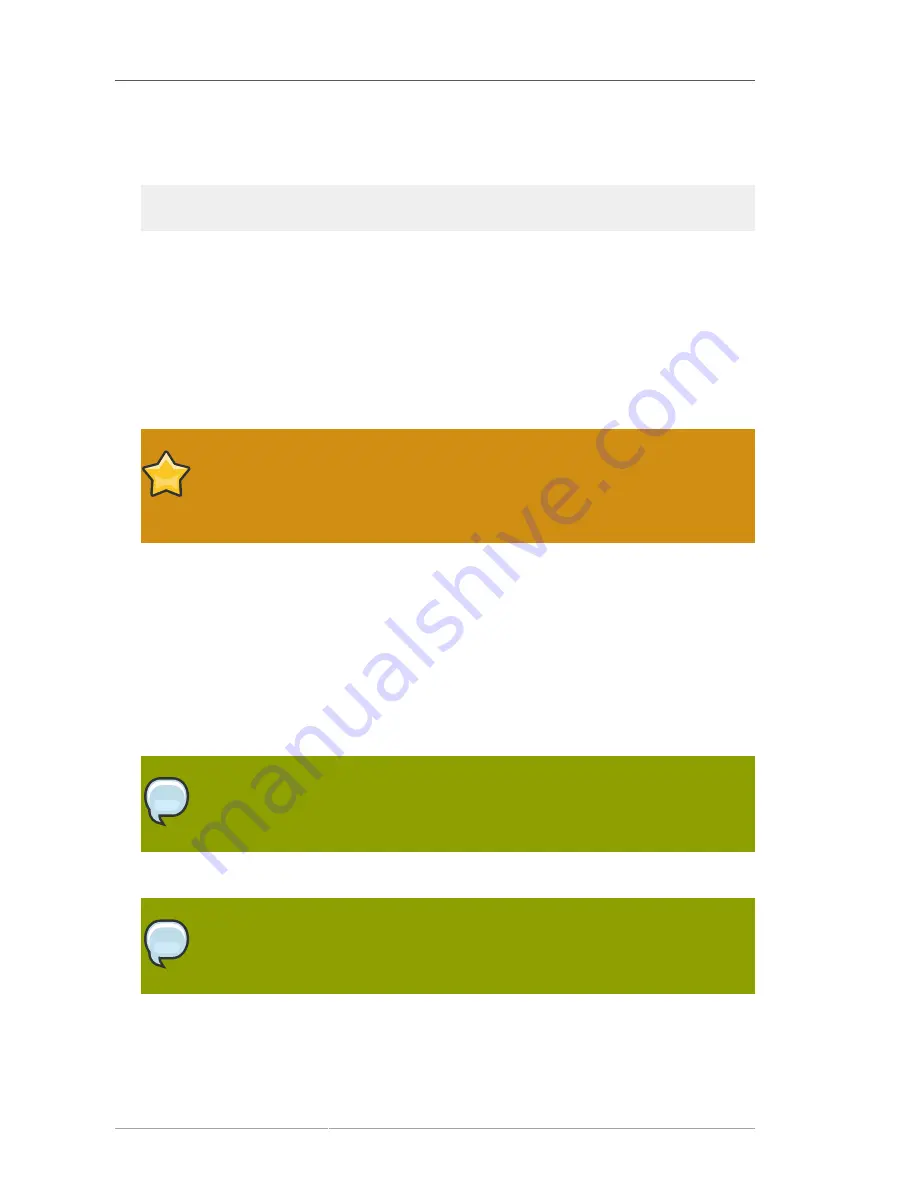
Chapter 6. Migrating from Previous Versions
86
4. Copy the LDIF files from the old machine to the new machine.
5. Import the LDIF files into the new Directory Server 8.1 databases.
ldif2db -n userRoot -i
/path/to/
userRoot.ldif
ldif2db -n NetscapeRoot -i
/path/to/
NetscapeRoot.ldif
6.4. Upgrading Password Sync
The Password Sync service cannot be upgraded directly. However, the existing certificates, keys, and
configuration can be applied to the new service if the new service is installed before the old one is
removed. Then, it is not necessary to reconfigure the service like new; it picks up the information it
needs from the registry.
1. Download the
PassSync.msi
file from the appropriate Directory Server channel in Red Hat
Network and save it to the Active Directory machine.
IMPORTANT
Although the Password Sync packages are listed in every Directory Server channel
in Red Hat Network (Solaris, Red Hat Enterprise Linux 32-bit and Red Hat Enterprise
Linux 64-bit), Password Sync is only supported on 32-bit Windows machines.
2. Double-click on the
PassSync.msi
file to install it.
3. All of the previous information should be included, so click
Finish
to install the new Password
Sync.
The previous SSL certificates and configuration is also preserved, so it is not necessary to
reconfigure SSL.
4. Open the
Add/Remove Programs
window.
5. Select the older version of Password Sync and click the
Remove
button.
NOTE
Check the version numbers to make sure the right Password Sync service is
removed.
6. Reboot the Windows machine to start Password Sync.
NOTE
The Windows machine must be rebooted. Without the rebooting,
PasswordHook.dll
is not enabled, and password synchronization will not function.






























