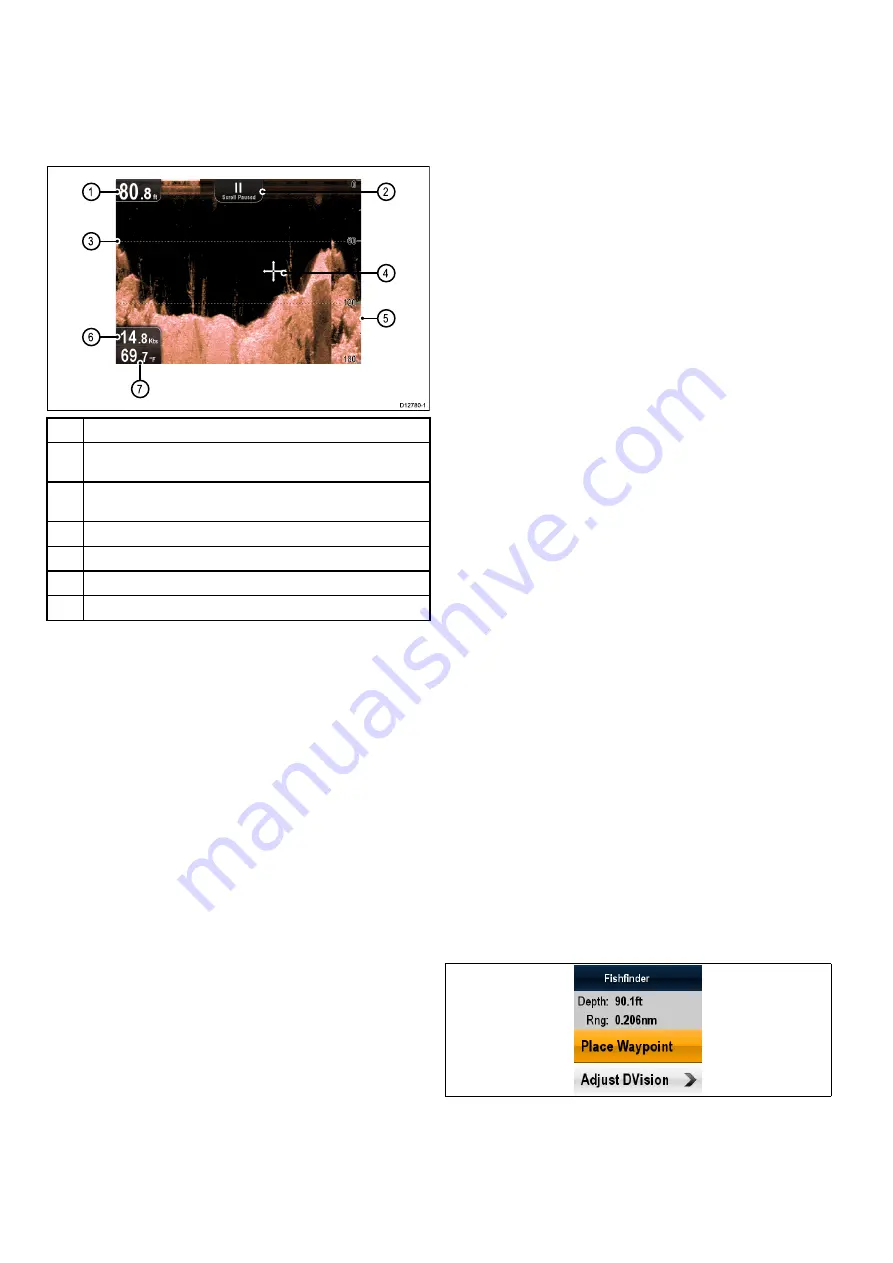
11.1 DownVision application overview
The DownVision application provides a detailed structure view
of the bottom under your vessel, enabling you to accurately
distinguish bottom structure, and underwater obstacles.
DownVision uses CHIRP processing with a centered 350 KHz
ping frequency, which provide greater detail than Sonar.
The standard image is a historical, scrolling bottom graph.
D12780-1
7
1
3
6
2
4
5
1
Depth reading
— Current depth of the bottom.
2
Scrolling paused
— Scrolling pauses when the Joystick is used to
move the cursor around the screen).
3
Depth lines
— Horizontal dashed lines drawn at regular intervals to
indicate the depth from the surface.
4
Cursor
— Displayed in cursor mode.
5
Depth markers
— These numbers indicate depth.
6
Speed
— Current vessel Speed Over Ground (SOG).
7
Water temperature
— Current water temperature.
The various functions and features of the DownVision application
include:
• Zoom display mode.
• Adjustable range and zoom.
• Settings to adjust the image.
• Pausing and adjusting the speed of the scrolling image.
• Using waypoints to mark a position.
• Determining depths of targets.
The DownVision application uses monochrome color palettes
with shading to differentiate between target strengths which
provides a pictorial view.
11.2 Sonar and DownVision application
controls
The Sonar and DownVision applications each consist of 2
modes: Scrolling mode and Cursor mode. Options and settings
are available via the application and context menus.
Scrolling mode
When the Sonar or DownVision application is opened the
application will be in Scrolling mode. In scrolling mode sonar
history is displayed and scrolled from left to right across the
screen.
The following controls apply in Scrolling mode:
• With Range set to manual the
Rotary control
is used to
range in and out.
• press the
OK
button to open the application menu.
• press the
Back
button to open the View switcher.
• move the
Joystick
in any direction to enter Cursor mode.
Cursor mode
In Cursor mode the scrolling is paused and the cursor can be
moved around the screen.
The following controls apply in Cursor mode:
• With Range set to manual the
Rotary control
is used to
range in and out.
• use the
Joystick
directional controls to move the cursor
around the screen.
• press the
OK
button to open the context menu.
• press the
Back
button to return to Scrolling mode.
Menus and dialogs
With a menu or dialog open the following controls apply:
• use the
Rotary control
or
Joystick
directional controls to
scroll through the available options.
• use the
OK
button to select a highlighted option or confirm
pop up messages.
• press the
Back
button to return to the previous menu or to
close the menu.
Placing a waypoint
To place a waypoint follow the steps below.
1. Use the
Joystick
to highlight the desired location with the
cursor.
2. Press the
OK
button.
The context menu is displayed.
3. Select
Place Waypoint
.
A confirmation pop up message is displayed.
4. Select
Ok
to place the waypoint, or
Edit
to edit the waypoint
details.
A waypoint is placed at the cursor’s location.
DownVision context menu
The DownVision application includes a context menu which
provides data and shortcuts to menu items.
The context menu provides the data for the position of the cursor:
• Depth
• Range
The context menu also provides the following menu items:
•
Place Waypoint
•
Adjust DVision
— (opens the Adjust DownVision menu.)
66
Dragonfly
Summary of Contents for E70085 Dragonfly
Page 2: ......
Page 4: ......
Page 10: ...10 Dragonfly ...
Page 14: ...14 Dragonfly ...
Page 18: ...18 Dragonfly ...
Page 28: ...28 Dragonfly ...
Page 32: ...32 Dragonfly ...
Page 52: ...52 Dragonfly ...
Page 70: ...70 Dragonfly ...
Page 78: ...78 Dragonfly ...
Page 82: ...82 Dragonfly ...
Page 95: ......
Page 96: ...www raymarine com ...






























