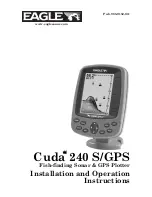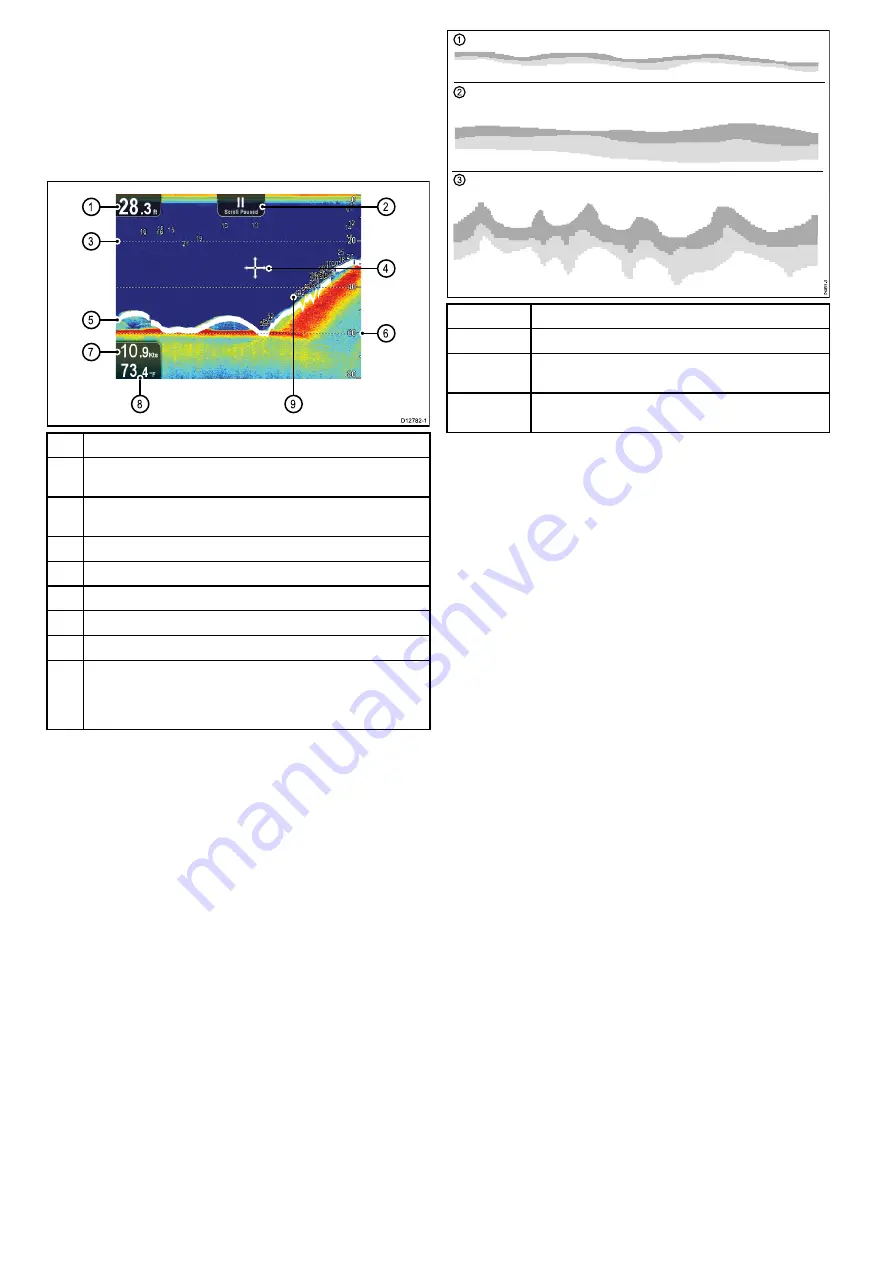
10.1 Sonar application overview
The Sonar application provides a detailed view of fish and the
bottom under your vessel, enabling you to accurately distinguish
between different sizes of fish, bottom structure, and underwater
obstacles. Sonar uses CHIRP processing with a centered 200
KHz ping frequency, which provides less detail but greater depth
range than DownVision.
The standard image is a historical, scrolling bottom graph.
D12782-1
8
9
1
3
5
7
2
4
6
1
Depth reading
— Current bottom depth.
2
Scrolling paused
— Scrolling pauses when the Joystick is used to
move the cursor around the screen).
3
Depth lines
— Horizontal dashed lines drawn at regular intervals to
indicate the depth from the surface.
4
Cursor
— Displayed in cursor mode.
5
Bottom line
— Displays a thick line to identify the bottom.
6
Depth markers
— These numbers indicate depth.
7
Speed
— Current vessel Speed Over Ground (SOG).
8
Water temperature
— Current water temperature.
9
Depth Target ID
— Depths are displayed against recognized
targets. The sensitivity of these IDs is directly linked to the Fish
Alarm sensitivity; the greater the fish alarm sensitivity, the greater
the number of labelled returns.
The various functions and features of the sonar application
include:
• Display modes (Zoom, A-Scope).
• Adjustable range and zoom.
• Settings to adjust and simplify the sonar image.
• Pausing and adjusting the speed of the scrolling image.
• Using waypoints to mark a position.
• Determining depths of targets.
The Sonar application uses different colors to differentiate
between target strengths. Colors used are dependant upon the
color palette in use (for example the classic blue color palette
uses blue to identify the weakest and red for the strongest).
The sonar image
Interpreting the bottom using sonar
It is important to understand how to correctly interpret the bottom
structure represented on-screen.
The bottom usually produces a strong echo.
The following images show how different bottom conditions are
represented on-screen:
D
6
8
5
5
-3
1
2
3
Item
Description
1
A hard bottom (sand) produces a thin line.
2
A soft bottom (mud or seaweed cover) produces a wide
line.
3
A rocky or uneven bottom or a wreck produces an irregular
image with peaks and troughs.
The dark layers indicate a good echo; the lighter areas indicate
weaker echoes. This could mean that the upper layer is soft
and therefore allowing sound waves to pass to the more solid
layer below.
It is also possible that the sound waves are making two complete
trips – hitting the bottom, bouncing off the vessel, then reflecting
off the bottom again. This can happen if the water is shallow or
the bottom is hard.
Factors influencing the sonar image
The quality and accuracy of the display can be influenced by a
number of factors including vessel speed, depth, object size
and background noise.
Vessel speed
The shape of the target changes along with your speed. Slower
speeds return flatter, more horizontal marks. Higher speeds
cause the target to thicken and arch slightly, at fast speeds the
mark resembles a double vertical line.
Target depth
The closer the target to the surface, the larger the mark on
screen.
The depth of individual targets can be displayed by switching
on the
Target Depth ID
in the sonar menu
Menu > Display
Options
. The number of target depths displayed is influenced
by the fish alarm sensitivity level.
Water depth
As water depth increases signal strength decreases, resulting in
a lighter on-screen image of the bottom.
Size of the target
The larger the target, the larger the return on-screen. The size
of a fish target is also dependent upon the size of the fish’s swim
bladder rather than its overall size. The swim bladder varies in
size between different breeds of fish.
Clutter / Background noise
The sonar image may be impaired by echoes received from
floating or submerged debris, particulate matter (such as
plankton, phytoplankton, or silt etc.), air bubbles or even the
vessel's movement. This is known as ‘background noise’ or
‘clutter’ and is controlled by the Sensitivity settings. If required
you can adjust the setting manually.
60
Dragonfly
Summary of Contents for E70085 Dragonfly
Page 2: ......
Page 4: ......
Page 10: ...10 Dragonfly ...
Page 14: ...14 Dragonfly ...
Page 18: ...18 Dragonfly ...
Page 28: ...28 Dragonfly ...
Page 32: ...32 Dragonfly ...
Page 52: ...52 Dragonfly ...
Page 70: ...70 Dragonfly ...
Page 78: ...78 Dragonfly ...
Page 82: ...82 Dragonfly ...
Page 95: ......
Page 96: ...www raymarine com ...