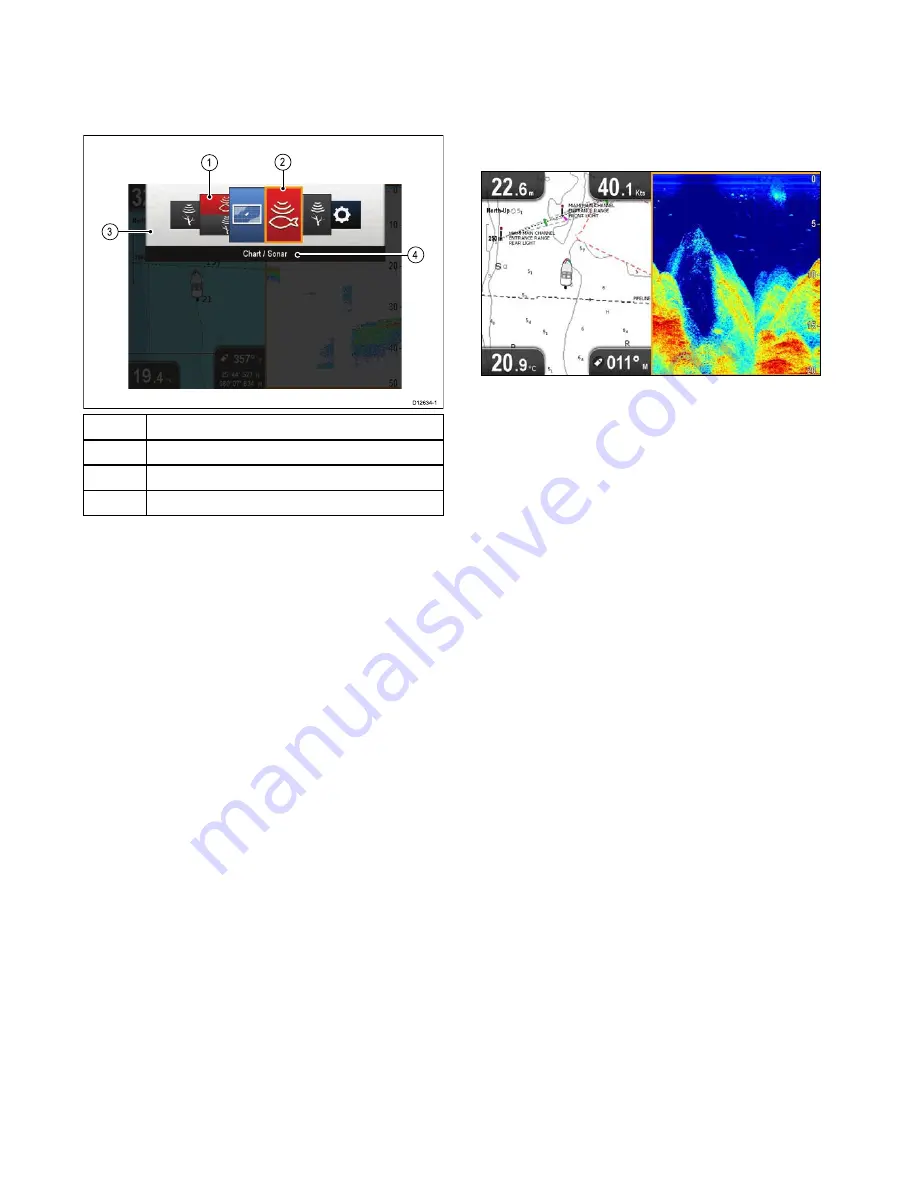
7.9 View switcher
Products that include more than 1 application use
the
View Switcher
to cycle through available views.
Fullscreen and splitscreen application views are
available.
3
4
2
1
D12634-1
1
View thumbnails
2
Active application
3
View switcher
4
View switcher titlebar
The views available are dependent on product
variant but can include:
• Chart application
• Sonar application
• DownVision application
• DownVision / Sonar application — splitscreen
• Chart application / Sonar application — splitscreen
• Chart application / DownVision application —
splitscreen
• Tools & Settings
Opening the View switcher
From the top level application state (Motion mode
or Scrolling mode):
1. Press the
Back
button.
Using the View switcher
To select a view follow the steps below.
With the View switcher displayed:
1. Use the
Directional controls
to highlight a view.
2. Press the
OK
button to display the chosen view.
Selecting the active pane in splitscreen
views
When a splitscreen view is displayed you can
change the active pane (the pane that you want to
control) using the View switcher.
With a splitscreen view displayed.
1. If required press the
Back
button to change the
Chart application to Motion mode, or the Sonar
and DownVision applications to Scrolling mode.
2. Press the
Back
button again.
The View switcher is displayed.
3. Use the
Directional controls
to highlight the
pane you want to make active.
4. Press the
OK
button to confirm.
The selected view is displayed and a border is
placed around the active pane.
56
Dragonfly–4 / Dragonfly–5 / Dragonfly–7 / Wi–Fish






























