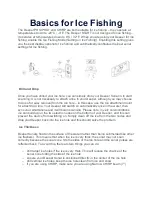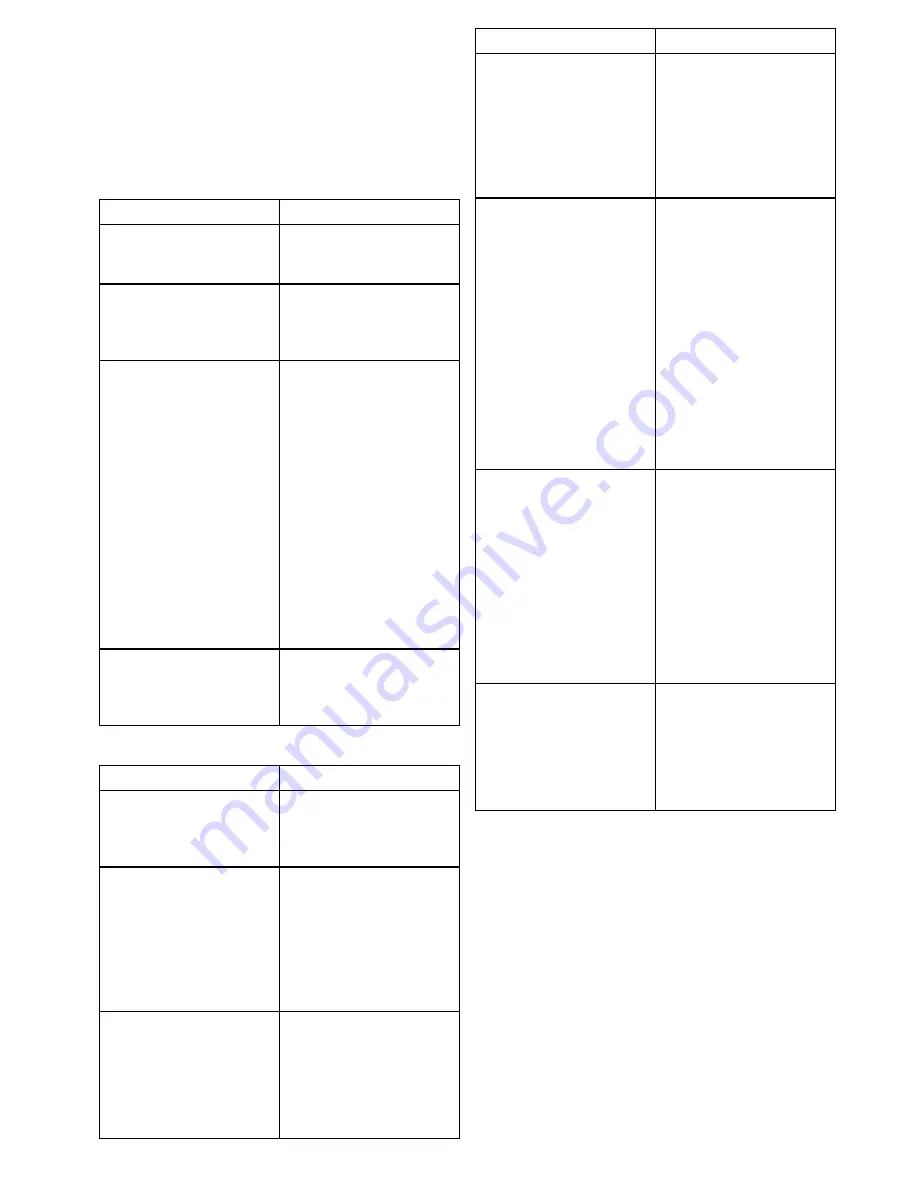
13.5 Wi-Fi troubleshooting
Before troubleshooting problems with your Wi-Fi
connection, ensure that you have followed the
Wi-Fi location requirements guidance provided in
the relevant installation instructions and performed
a power cycle/reboot of the devices you are
experiencing problems with.
Cannot find network
Possible cause
Possible solutions
Wi-Fi not currently enabled
on devices.
Ensure Wi-Fi is enabled
on both Wi-Fi devices and
rescan available networks.
Some devices may
automatically turn off Wi-Fi
when not in use to save
power.
Power cycle / reboot
devices and rescan available
networks.
Device not broadcasting.
1.
Try to enable
broadcasting of the
device’s network using
the Wi-Fi settings on the
device you are trying to
connect to.
2.
You may still be able
to connect to the
device, when it is
not broadcasting, by
manually entering the
device’s Wi-Fi Name /
SSID and passphrase in
the connection settings
of the device you are
trying to connect.
Devices out of range or signal
being blocked.
Move devices closer together
or, if possible remove the
obstructions and then rescan
available network.
Cannot connect to network
Possible cause
Possible solutions
Some devices may
automatically turn off Wi-Fi
when not in use to save
power.
Power cycle/reboot devices
and retry the connection.
Trying to connect to the
wrong Wi-Fi network
Ensure you are trying to
connect to the correct Wi-Fi
network, the Wi-Fi network’s
name can be found in
the Wi-Fi settings on the
broadcasting device (the
device that you are trying to
connect to).
Incorrect network credentials
Ensure you are using the
correct passphrase, the Wi-Fi
network’s passphrase can be
found in the Wi-Fi settings on
the broadcasting device (the
device that you are trying to
connect to).
Possible cause
Possible solutions
Bulkheads, decks and other
heavy structure can degrade
and even block the Wi-Fi
signal. Depending on the
thickness and material used
it may not always be possible
to pass a Wi-Fi signal through
certain structures
1.
Try repositioning the
devices so the structure
is removed from the
direct line of sight
between the devices, or
2.
If possible use a wired
connection instead.
Interference being caused
by other Wi-Fi enabled or
older Bluetooth enabled
devices (Bluetooth and Wi-Fi
both operate in the 2.4 GHz
frequency range, some
older bluetooth devices may
interfere with Wi-Fi signals.)
1.
Change the Wi-Fi
Channel of the device
you are trying to
connect to and retry the
connection. You can use
free Wi-Fi analyzer apps
on your smart device to
help you choose a better
channel (channel with
least traffic).
2.
Temporarily disable
each wireless device
in turn until you have
identified the device
causing the interference.
Interference caused by other
devices that use the 2.4GHz
frequency See list below of
some common devices that
use the 2.4GHz frequency:
• Microwave ovens
• Fluorescent lighting
• Cordless phones / baby
monitors
• Motion sensors
Temporarily switch off each
device in turn until you have
identified the device causing
the interference, then remove
or reposition the offending
device(s).
Interference caused by
electrical and electronic
devices and associated
cabling could generate an
electromagnetic field which
may interfere with the Wi-Fi
signal.
Temporarily switch off each
item in turn until you have
identified the device causing
the interference, then remove
or reposition the offending
device(s).
Troubleshooting
119