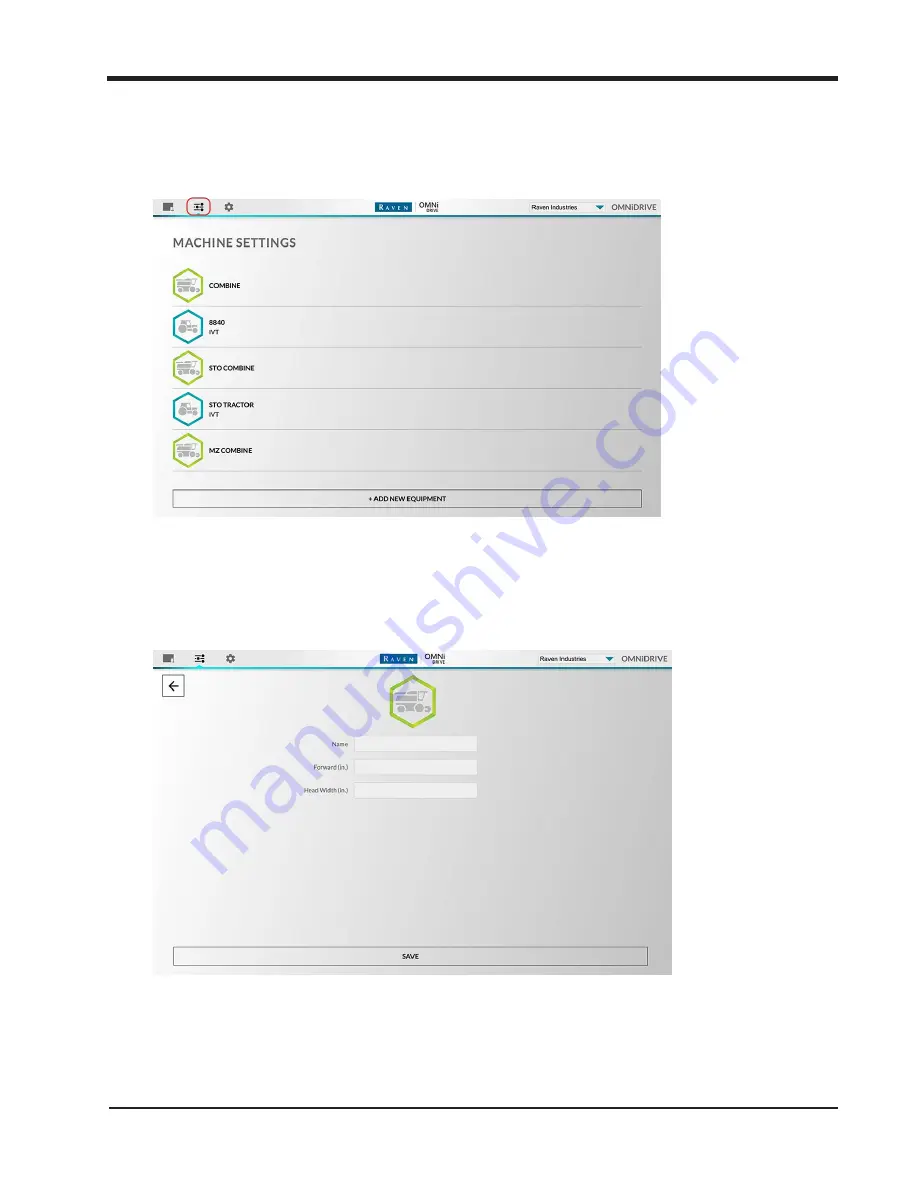
Autonomous Operation Overview
Machine Profile Setup
1. Select the
Machine Settings
icon along the top of the screen.
Note:
Select the
Add New Equipment
button at the bottom of the page to create
new equipment profiles. Refer to the following sections for assistance with completing
each profile.
Create Combine Profile
242
Summary of Contents for OMNiDRIVE
Page 2: ......
Page 30: ...Chapter 2 30 ...
Page 36: ...Chapter 2 36 ...
Page 42: ...Chapter 2 OMNiDRIVE System Diagram Combine 42 ...
Page 75: ...Installation Overview 75 ...
Page 121: ...Installation Overview 2 Connect the autonomous bypass switch to the arm rest cable 121 ...
Page 130: ...Chapter 2 2 Connect the autonomous bypass switch to the arm rest cable 130 ...
Page 192: ...Field Provisioning Overview 192 ...
Page 220: ...2 Next select Applications then StarFire and select the Setup tab 220 ...
Page 261: ......
Page 275: ......






























