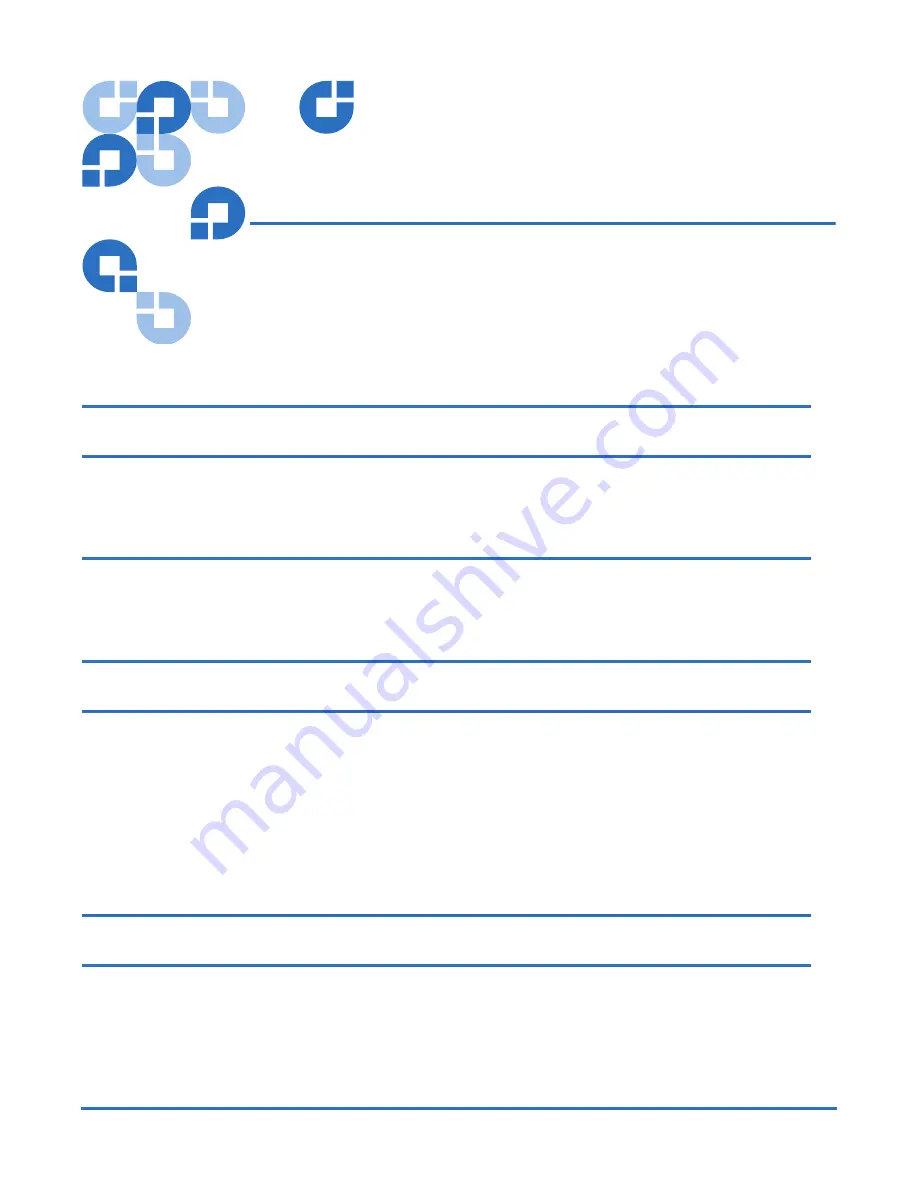
Document 6513502-06 A01, October 2006
1
Quantum DX-Series
System Unpacking
and Installation Instructions
Introduction
3
Selecting an Installation Location
4
Rack Space Requirements.........................................................................................5
Environmental Conditions .......................................................................................6
Preparing for the Installation
7
Providing Necessary Tools and Equipment ..........................................................7
Taking ESD Precautions ...........................................................................................7
Unpacking the DX-Series System
7
Installing the DX-Series System
12
Locating the Mounting Position ............................................................................12
Installing the DX-Series Storage Array.................................................................15
Installing the Fibre Channel Switch (DX100 Only).............................................20
Installing the Ethernet Switch (DX100 Only).......................................................25
Installing the DX-Series Controller .......................................................................27
Installing the AC Power Sequencers (DX100 Only) ...........................................30
Installing Additional Storage Arrays
41
Cabling the DX-Series System
41
Installing the SFP Connectors ................................................................................41
Verifying Storage Array Dip Switches .................................................................43
Cabling a DX30.........................................................................................................44
Cabling a DX100.......................................................................................................46


































