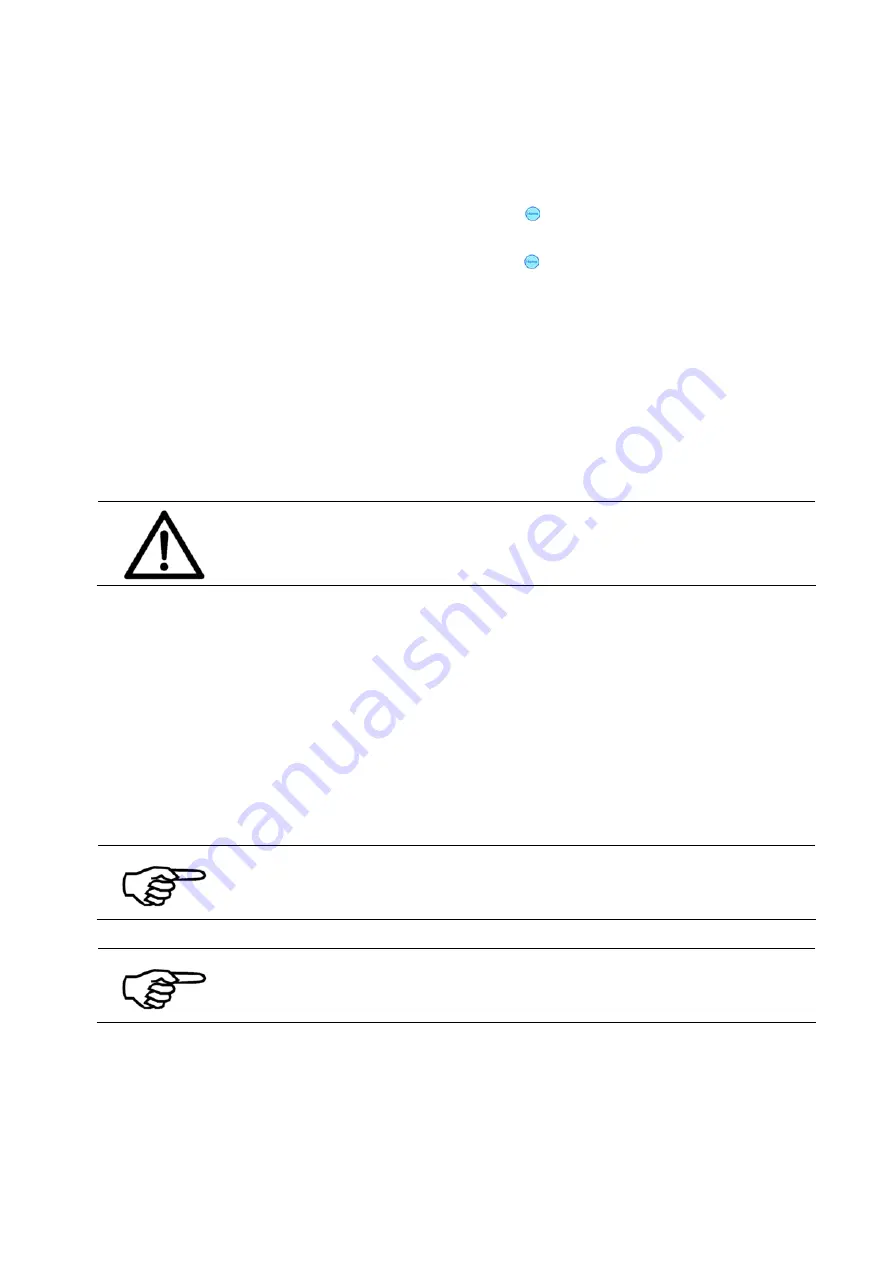
User Manual Version 3.1
197
6. Starting the
printer for the
first time after
the update
•
If you were updating from a flashware version < 4.7 then perform
the steps below. If not continue with step “7. Checking the
flashware version”.
•
Press and hold the Home
key and turn on the printer. This
will perform a default reset.
•
Keeping holding the Home key until the printer shows
Printer Name
Default Reset
•
Use the Setting Dump, printed at the beginning of this process,
to set the previous mechanical alignment values.
7. Checking
the flashware
version
•
Check the now installed flashware version in the printer menu:
SERVICE > CONFIGURAT. INFO > Firmware:
•
Now the flashware update is completed.
IMPORTANT!
If an error message appears during the update process, just turn the
printer off and on. Check if you are sending a compatible Flashware
file. Try to resend the file.
Pos: 131 /Bedienungsanleitungen/Geräte spezifisch/Drucker/AS-Orbit/11.x_Ü2_Mounting two print units on one mounting bar_AS-Orbit/OrbitBase @ 2\mod_1266917840288_912.doc @ 12441 @ 2
11.7
Mounting two print units on one mounting bar
In certain conditions the available space for mounting the print units can be limited (for
example when a dryer should be added behind the printer). In this situation it is possible to
mount two print units to one mounting bar. See Figure 89 below for a sample setup with
four print units. To work in this setup it is necessary to set the menu
PRINTER CONFIG.
>
BOOT DEFAULTS > ORDER of UNITS
to
U1=U3/U2=U4
. This setting ensures a correct
positioning of all printed elements.
Update required
Being able to choose this setup is not a standard feature of the
printer. Please contact your dealer for this update.
Arrangement of print areas
When putting two print units onto one mounting bar the minimal
distance between the print area of Unit 1 and Unit 3 (Unit 2 and
Unit 4) is 154 mm / 6“.
Summary of Contents for AS-Orbit
Page 1: ...User guide AS Orbit Address Printer ...
Page 224: ...9204009J C 12 04 2021 ...






























