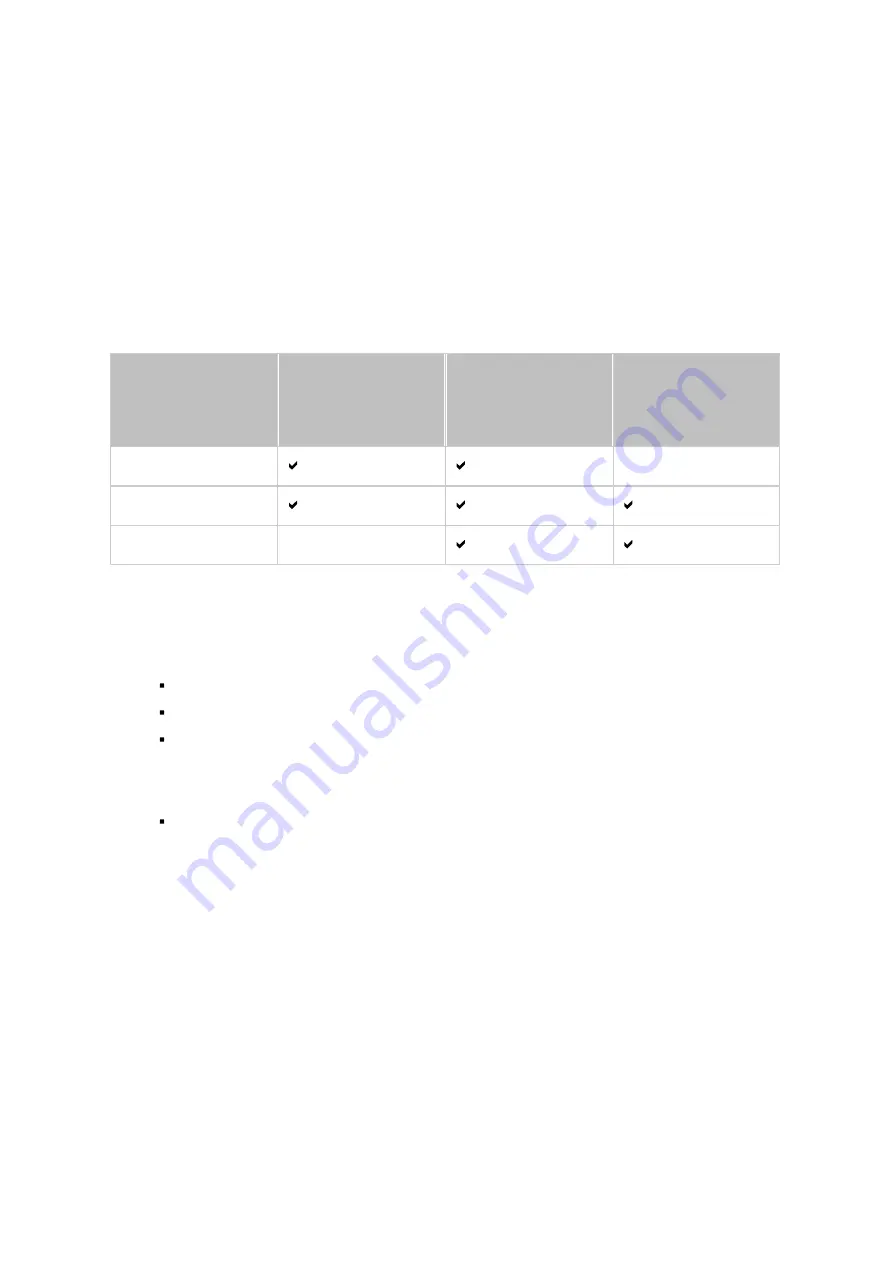
239
Follow these steps to create a replication job.
1. Click "Create a Replication Job".
2. When the wizard shows up, click "Next".
3. Select the synchronization locations and click "Next". Make sure the destination
device has been formatted and folders have been created. Select the action to
take (Backup, Synchronize, or Restore), the synchronization locations, and click
"Next". Make sure the destination device has been formatted and folders have been
created. For comparison between available actions and their folder pairs, refer to
the following table:
Dire c tion
Ac tion
Loc a l folde r to
re m ote folde r
Loc a l folde r to
loc a l folde r/
e x te rna l driv e
Re m ote folde r to
loc a l folde r
Backup
Synchronization
Restoration
Two synchronization options are available: one-way synchronization and two-way
synchronization.
o
For one-way synchronization, you can choose to:
Synchronize data from a local folder to a remote folder (NAS or FTP server)
Synchronize data from a remote folder (NAS or FTP server) to a local folder
Synchronize data from a local folder to another local folder or an external
drive
o
For two-way synchronization, you can choose to:
Synchronize data between the source and destination
4. Enter the IP address or host name. Select the server type (Windows Share (CIFS/
SMB), FTP server or NAS server with RTRR service enabled; For two-way
synchronization, only the NAS server is available.)
o
Remote replication to FTP server:
Specify the port number and if you want to
enable FTP with SSL/TLS (Explicit) for encrypted data transfer. If the FTP server
is behind a firewall, enable passive mode. Enter the username and password with
read/write access to the server. Click "Next".
o
Remote replication to NAS with RTRR service:
Enter the IP address of the
RTRR service-enabled server. Specify the connection port and select whether or
not to enable secure connection. The default port number for remote replication
via RTRR is 8899. Enter the password for RTRR connection. Click "Next".
















































