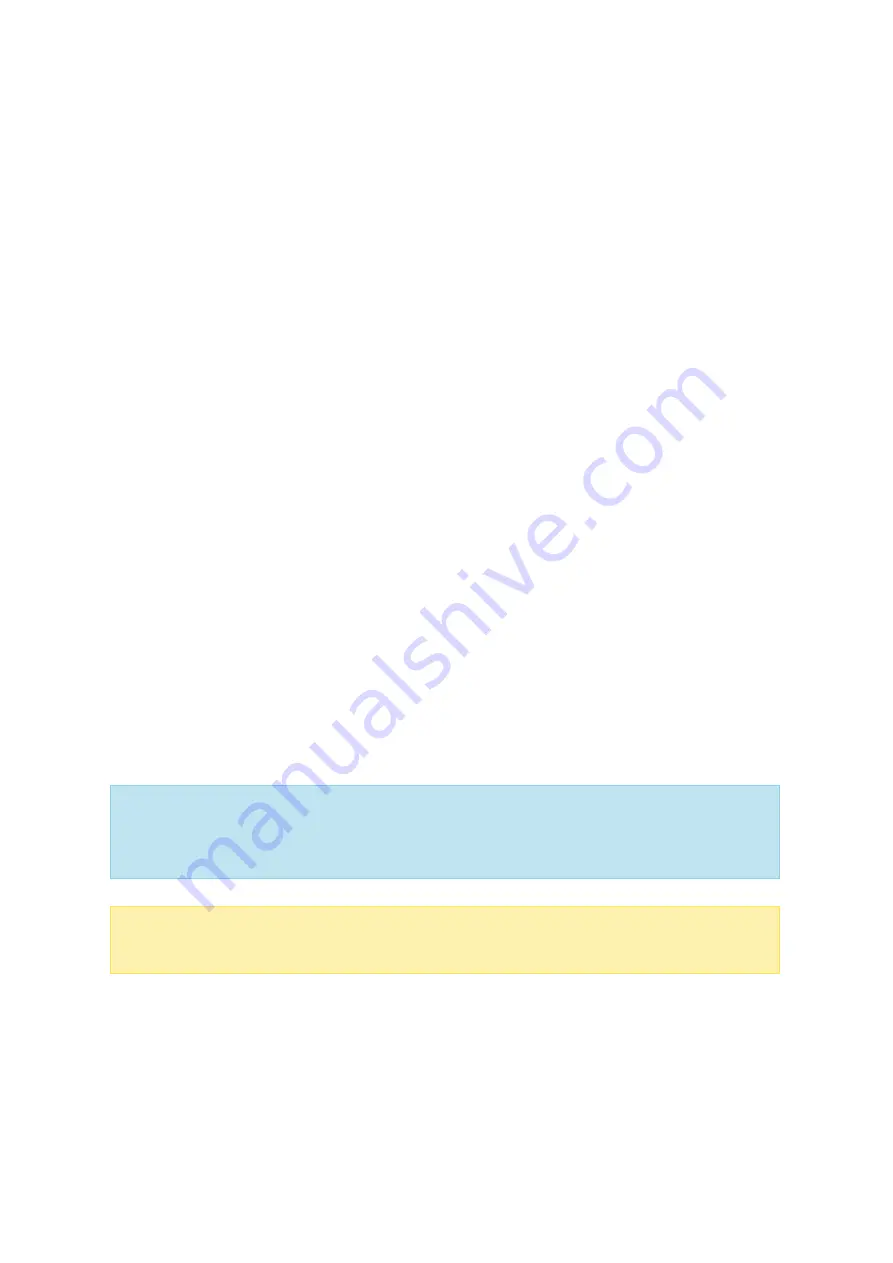
55
E x pa nding C a pa c ity (O nline RAID C a pa c ity E x pa ns ion)
Sc e na rio
You bought three 250GB hard drives for initial setup of a TS-509 Pro NAS and configured
RAID 5 disk configuration with the three hard drives.
A half year later, the data size of the department has largely increased to 1.5TB. In
other words, the storage capacity of the NAS is running out of use. At the same time,
the price of 1TB hard drives has dropped to a large extent.
O pe ra tion proc e dure
In "Storage Manager" > "RAID Management", select the disk volume for expansion and
click "Action" > "Expand Capacity".
Click "Change" for the first hard drive to be replaced. Follow the instructions to proceed.
1. When the description displays "Please remove this drive", remove the hard drive
from the NAS. Wait for the NAS to beep twice after removing the hard drive.
2. When the description displays "Please insert the new drive", plug in the new hard
drive to the drive slot.
3. After plugging in the hard drive, wait for the NAS to beep. The system will start
rebuilding.
4. After rebuilding has completed, repeat the steps above to replace other hard drives.
5. After changing the hard drives and disk rebuilding has completed, click "Expand
Capacity" to execute RAID capacity expansion.
6. Click "OK" to proceed.
7. The NAS beeps and starts to expand the capacity.
Tip:
After replacing the hard drive, the description field shows "You can replace this
drive". This means you can replace the hard drive to a larger one or skip this step if
the hard drives have been replaced already.
C a ution:
When the hard drive synchronization is in process,
Do NO T
turn off the
NAS or plug in or unplug the ha rd dis k driv e s .
The process may take from hours to tens of hours to finish depending on the drive size.
Do NOT turn off the NAS during this process.
After RAID capacity expansion has finished, the new capacity is shown and the status is
"Ready". You can start to use the NAS. (In the example you have 1.8TB logical volume.)
















































