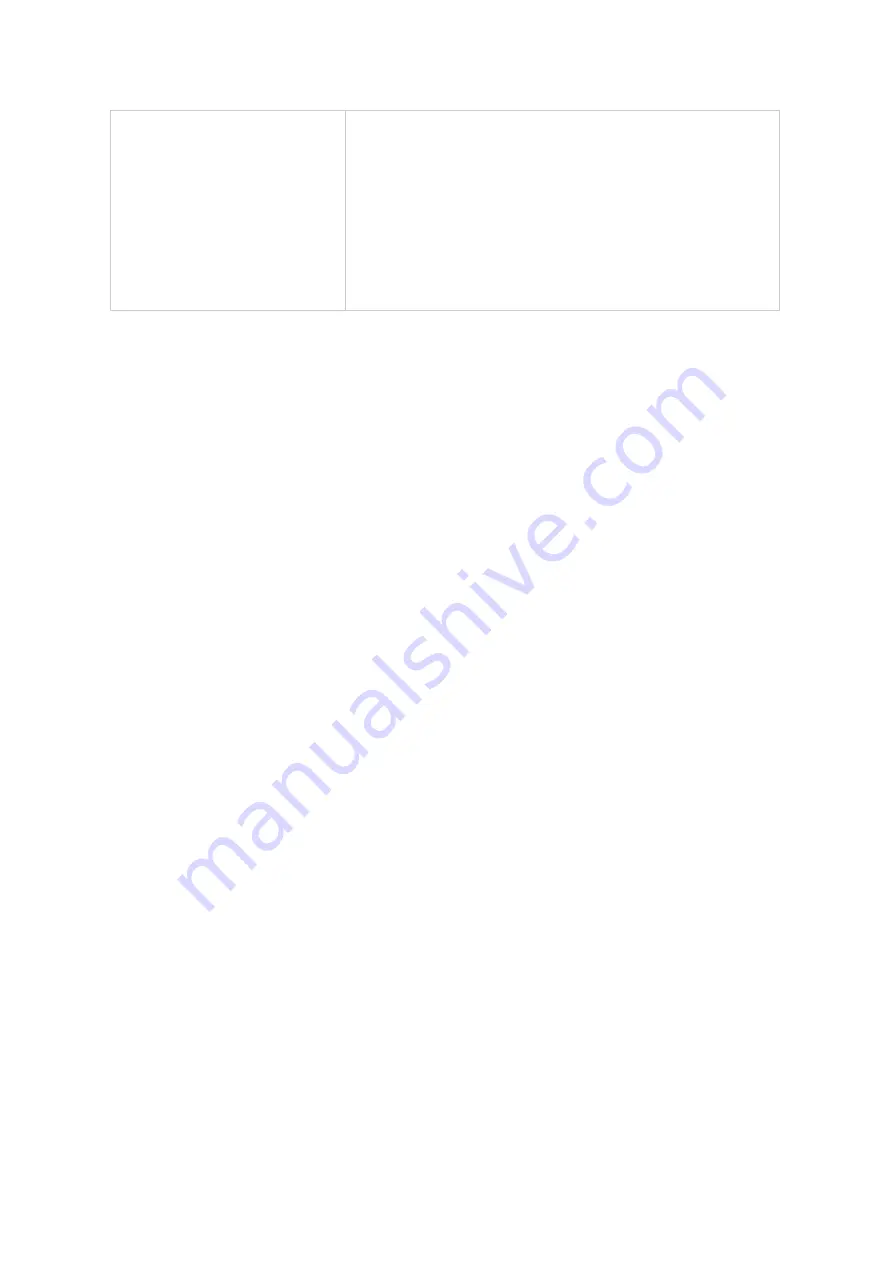
146
TS-419U+, SS-439 Pro, SS-839 Pro, TS-439 Pro II+,
TS-459U-RP/SP, TS-459U-RP+/SP+, TS-459 Pro+,
TS-459 Pro II, TS-559 Pro+, TS-559 Pro II, TS-659
Pro+, TS-659 Pro II, TS-859 Pro+, TS-859U-RP, TS-
859U-RP+, TS-809 Pro, TS-809U-RP, TS-x70, TS-879
Pro, TS-1079 Pro, TS-879U-RP, TS-EC879U-RP, TS-
1279U-RP, TS-EC1279U-RP
On the folder list, you can view the current data size, number of sub-folders and files
created in the shared folder, and the folder status (hidden or not.)
To create a shared folder, follow these steps:
1. Click "Create" > "Shared Folder".
2. Enter the folder settings.
o
Folder name: Enter the name. The name does not support " / \ [ ] : ; | = , + * ?
< > ` '
o
Comment: Enter an optional description of the shared folder.
o
Disk Volume: Select which disk volume on which to create the folder.
o
Path: Specify the path of the shared folder or choose to let the NAS specify the
path automatically.
3. Configure Access privileges for users: Select the way you want to specify the
access rights to the folder. If you select to specify the access right by user or user
group, you can select to grant read only, read/write, or deny access to the users
or user groups.
4. Advanced settings:
o
Guest Access Right: Specify the guest access right.
o
Media Folder: Set this folder as a media folder (refer to the Media Folder chapter
for details.)
o
Hide Network Drive: Select to hide the shared folder or not in Microsoft
Networking. When a shared folder is hidden, you have to enter the complete
directory \\NAS_IP\share_name to access the share.
o
Lock file (oplocks): Opportunistic locking is a Windows mechanism for the client
to place an opportunistic lock (oplock) on a file residing on a server in order to
cache the data locally for improved performance. Oplocks is enabled by default
for everyday usage and should be disabled on networks that require multiple
users concurrently accessing the same files.
o
Enable Network Recycle Bin: Enable the Network Recycle Bin for created shared
















































