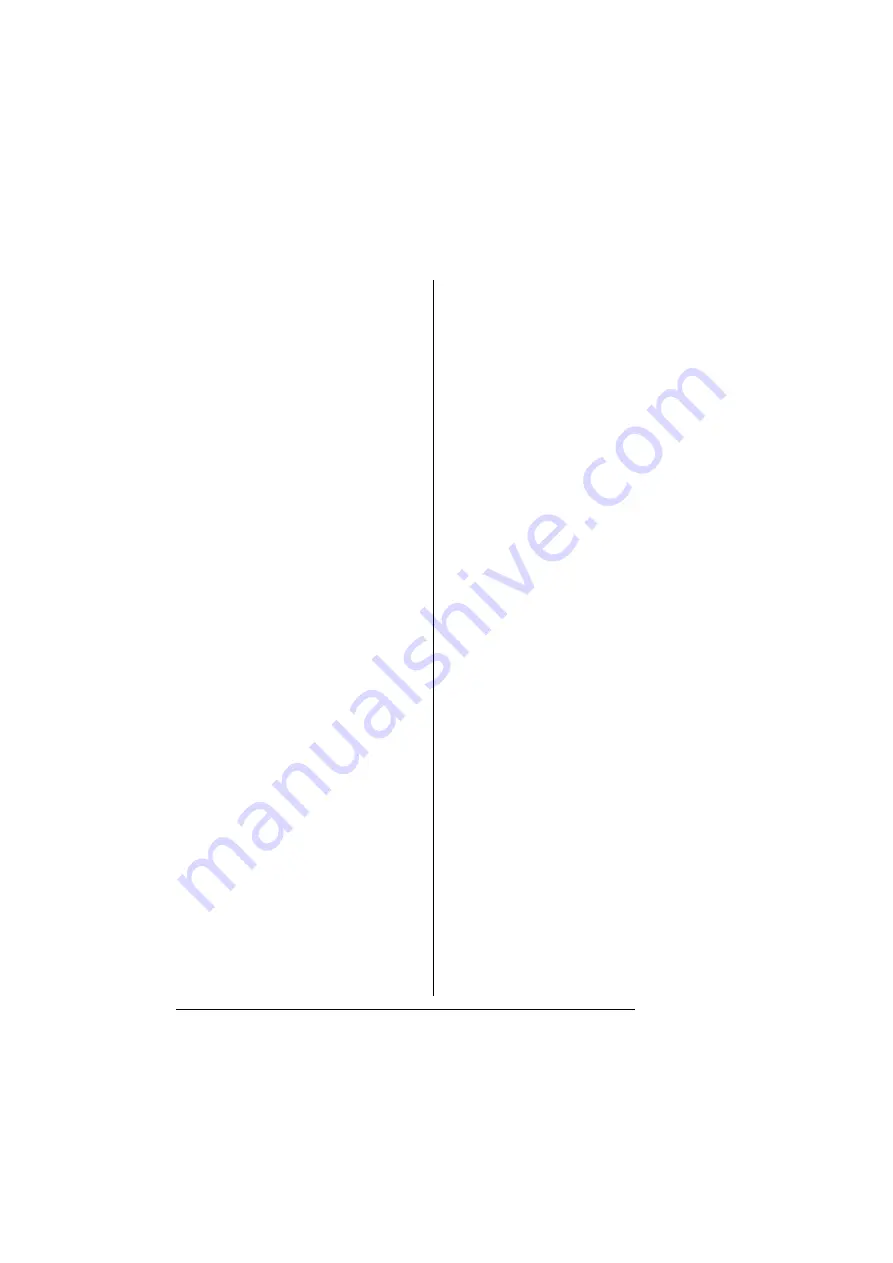
I-2
QMS 2060 WX User’’'s Guide
—
Index
Save As... 2-36
C
Canadian users
Statement B-11
Cancel button 2-7, 2-9, 2-12, 2-21, 2-25,
2-31, 2-36
Cancel key 2-68, 3-5
Cancelling a print job 2-68
Canceling jobs message 7-3
Cancelling a print job 2-68
Cassette
Choosing 2-25
Refilling 2-45
Cassettes
Optional 4-8
CIE
Windows NT printer driver 2-20
Cleaning
Printer 5-2, 5-10
Printer, guidelines 5-10
Color
Configuring 2-15
Windows NT printer driver 2-33
Communications 3-13
Configuration
Menu 3-7
Menu options, selecting 3-8
Printer 3-6
Printer driver, Windows 95 2-2
Printer driver, Windows NT 2-12
Configuration component 2-42
Configuration menu 3-7
Accessing 3-8
Communications 3-13
Energy Saver 3-10
Eth. HW Address 3-13
Internet Address 3-10
Language 3-9
Options, selecting 3-8
Router 1 3-12
Router 2 3-12
Subnet Mask 3-11
Consumables
Envelopes B-9
Labels B-9
Paper B-9
Toner cartridges B-9
Transparencies B-9
Warranty B-12
Contrast
Windows NT printer driver 2-32
Control panel
Indicators 3-4
Keys 3-5
Language 3-9
LEDs 3-4
Message window 3-3, 3-9
Controller
Specifications B-3
Copies
Choosing number of 2-7, 2-24
Printing, number of 2-30
Copy Count 2-24
Count, pages 7-14
Customer Response Center (CRC),
QMS A-4
Customer support, QMS A-2
D
Dark Picture
Windows NT printer driver 2-33
Data indicator 3-4, 7-24
Data LED
Troubleshooting 7-12
Default button 2-21, 2-36
Deinstallation 7-34
Device Alignment WhiteLuminance
(CIE Y)
Windows NT printer driver, choosing
2-20
Device Gamma
Windows NT printer driver, choosing
2-19
Summary of Contents for 2060 WX
Page 1: ...1800457 001 QMS 2060 WX Print System User s Guide...
Page 10: ......
Page 178: ...QMS World wide Offices QMS 2060 WX Print System User s Guide A 6...
Page 192: ......























