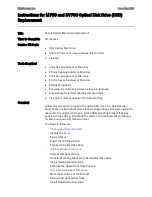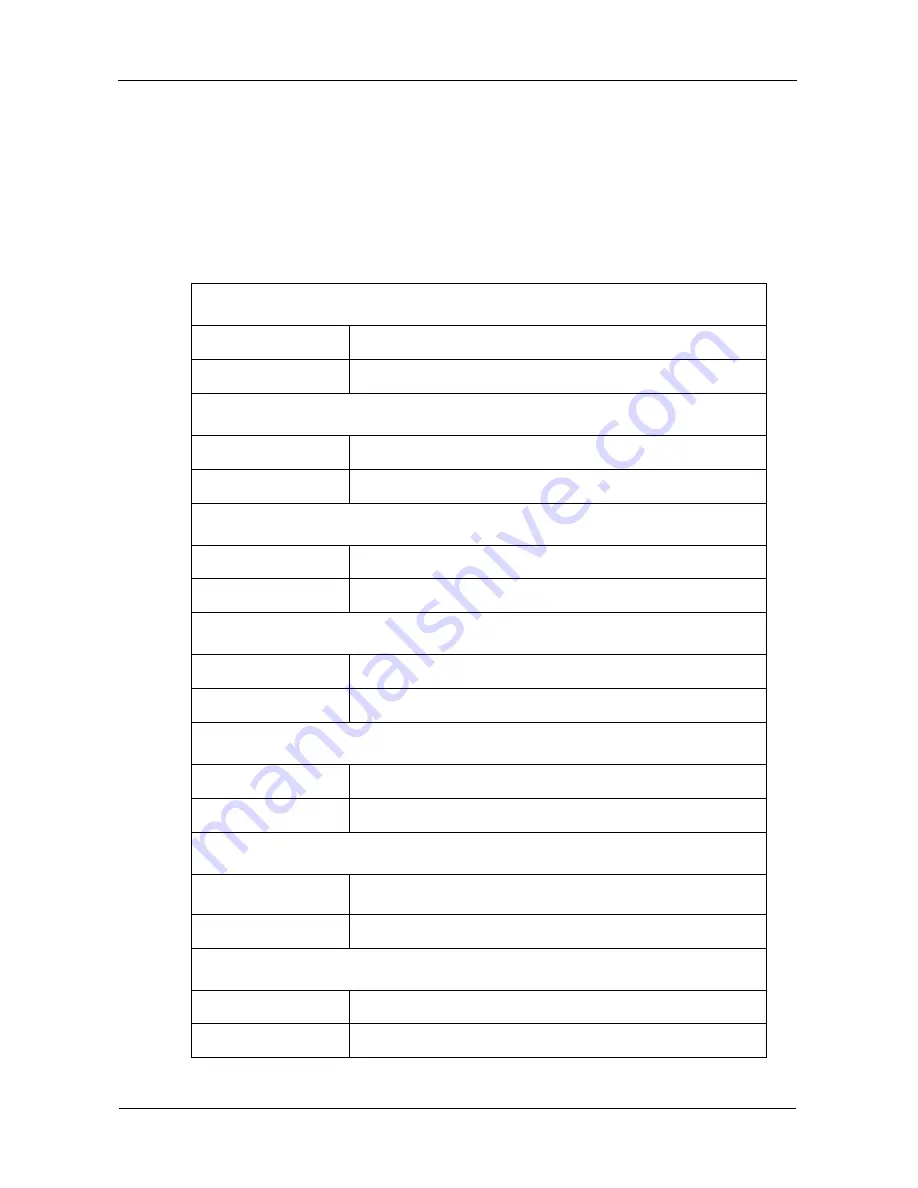
VTrak S3000 Quick Start Guide
68
Contacting Technical Support
For assistance or more information:
•
Go to the PROMISE Support Website at
http://www.promise.com/support/support_eng.asp
•
Go to PROMISE Online Support at
e-Support On-Line
•
Contact the nearest PROMISE Technical Support Office
United States
Fax Support
+1 408 228 1100 Attn: Technical Support
Phone Support
+1 408 228 1400 option 4
The Netherlands
Fax Support
+31 0 40 256 9463 Attn: Technical Support
Phone Support
+31 0 40 235 2600
Germany
Fax Support
+49 0 2 31 56 76 48 29 Attn: Technical Support
Phone Support
+49 0 2 31 56 76 48 10
Italy
Fax Support
+39 0 6 367 124 00 Attn: Technical Support
Phone Support
+39 0 6 367 126 26
Taiwan
Fax Support
+886 3 578 2390 Attn: Technical Support
Phone Support
+886 3 578 2395 ext. 8822 or 8823
Bejing, China
Fax Support
+86 10 8857 8015
Attn: Technical Support
Phone Support
+86 10 8857 8085 or 8095
Shanghai, China
Fax Support
+86 21 6249 4627 Attn: Technical Support
Phone Support
+86 21 6249 4192, 4193, or 4199