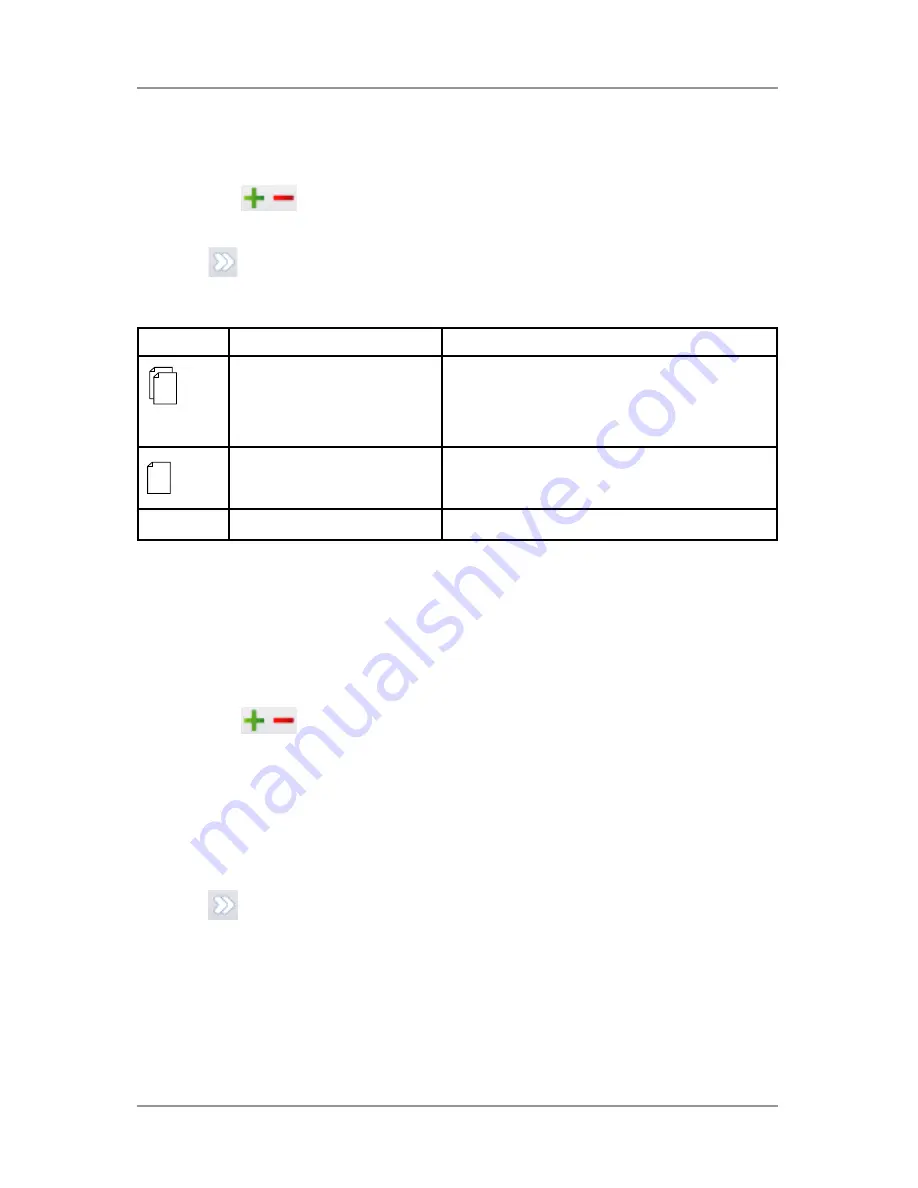
2 ● Program a Job
2-18
SV63138 Rev. A
Set the Insert Feeder
Select whether you want to use the insert feeder and how it will be used.
1. Tap the
icons to scroll through the options. (Refer to the
Insert
Feeder Options
table for descriptions.)
2. Tap
to accept the option and advance to the next setting.
Insert Feeder Options
Icon
Option
Description
On Double Detect
Feeder on with the double detector
operating.
(The double detector stops
the inserter if two or more sheets feed
simultaneously.)
On
Feeder on without the double detector.
Off
Feeder turned off for this job.
Set the Mode Type - Insertion or Fold-Only
This setting only appears if
Accumulation
is
not turned on.
The inserter needs to know if the job requires inserting material into an
envelope or if it is a fold-only job.
To set the mode type:
1. Tap the
icons to toggle between the options.
• Insertion Mode
Activates the envelope feeder for a normal inserting job.
• Fold-Only Mode
Turns the envelope feeder off and sets the inserter to act as a folding
module.
2. Tap
to accept the mode type and advance to the next setting.
Summary of Contents for relay 3000
Page 10: ...This page is intentionally blank ...
Page 26: ...This page is intentionally blank ...
Page 28: ...This page is intentionally blank ...
Page 50: ...This page is intentionally blank ...
Page 52: ...This page is intentionally blank ...
Page 66: ...This page is intentionally blank ...
Page 80: ...This page is intentionally blank ...
Page 82: ...This page is intentionally blank ...
Page 86: ...5 Barcode Scanning 5 6 SV63138 Rev A The diagram below is for an A4 sheet ...
Page 94: ...This page is intentionally blank ...
Page 100: ...This page is intentionally blank ...
Page 110: ...This page is intentionally blank ...
Page 112: ...SV63138 Rev A This page is intentionally blank ...
Page 119: ...This page is intentionally blank ...






























