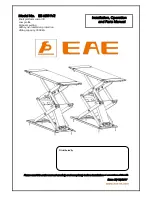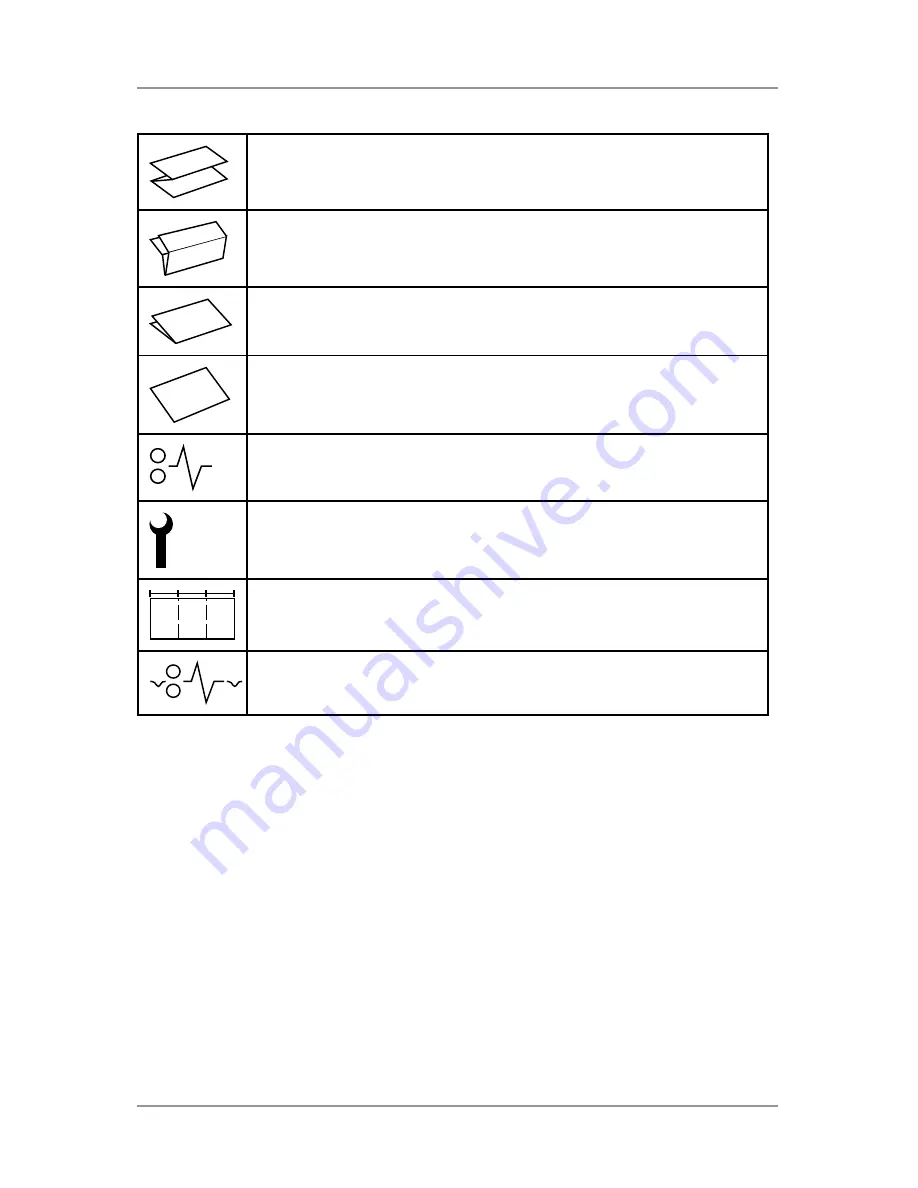
1 ● System Overview
1-9
SV63138 Rev. A
Indicates a Z (accordion fold) is selected
Indicates a double fold is selected
Indicates a single fold is selected
Indicates a no-fold insert operation
Indicates a material stoppage. The position of this symbol
in the display indicates where the stoppage has occurred.
Call Pitney Bowes for service
ABC
Indicates the paper size, address orientation and fold(s)
set for sheet feeder
Indicates a material stoppage in a downstream device,
such as a power stacker.
Summary of Contents for relay 3000
Page 10: ...This page is intentionally blank ...
Page 26: ...This page is intentionally blank ...
Page 28: ...This page is intentionally blank ...
Page 50: ...This page is intentionally blank ...
Page 52: ...This page is intentionally blank ...
Page 66: ...This page is intentionally blank ...
Page 80: ...This page is intentionally blank ...
Page 82: ...This page is intentionally blank ...
Page 86: ...5 Barcode Scanning 5 6 SV63138 Rev A The diagram below is for an A4 sheet ...
Page 94: ...This page is intentionally blank ...
Page 100: ...This page is intentionally blank ...
Page 110: ...This page is intentionally blank ...
Page 112: ...SV63138 Rev A This page is intentionally blank ...
Page 119: ...This page is intentionally blank ...