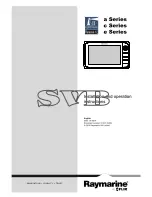12
En
Connecting to the control panel
B
A
THRU
MASTER
0
MIXING
LEVEL
PHONES
CUE
LEVEL
DIGITAL
CD/ LINE PHO
HI
MIC 1
MIC 2
0
0
TRIM
OVER
10
7
4
2
1
0
MIC
USB
MIC1
Be sure to connect using the
included USB cable.
Headphones
Microphones
Computers
1
2
3
4
1
MIC1 terminal (page 15)
Connects a microphone here.
2
USB terminal (page 12)
Connect the computer.
3
USB connection indicator
Lights when signals are being exchanged with the computer.
4
PHONES terminal (page 14)
Connect headphones here.
Connecting this unit and computer
For instructions on operating in combination with Serato DJ, see the “Quick Start
Guide – Serato DJ Edition”. For details, see
Downloading the latest versions of the
operating instructions and the Quick Start Guide - Serato DJ Edition
(p.28).
1 Connect this unit to your computer via a USB cable.
This unit functions as an audio device conforming to the ASIO standards.
This operation does not work with computers that do not support USB 2.0.
When using ASIO-compatible applications, [
USB DECK 3
], [
USB DECK 1
], [
USB
DECK 2
] and [
USB DECK 4
] can be used as inputs.
When using DirectX-compatible applications, only [
USB DECK 3
] can be used as
the input.
The computer’s recommended operating environment depends on the DJ appli-
cation. Be sure to check the recommended operating environment for the DJ
application you are using.
When another USB audio device is connected to the computer at the same time,
it may not operate or be recognized normally.
We recommend only connecting the computer and this unit.
When connecting the computer and this unit, we recommend connecting
directly to this unit’s USB port.
2 Press [POWER] button.
Turn on the power of this unit.
For
Windows
—
The message [
Installing device driver software
] may appear when this
unit is first connected to the computer or when it is connected to a different
USB port on the computer. Wait a while until the message [
Your devices
are ready for use
] appears.
When installing on Windows XP
—
[
Can Windows connect to Windows Update to search for software?
]
may appear while the installation is in progress. Select [
No, not this time
],
then click [
Next
] to continue installation.
—
[
What do you want the wizard to do?
] may appear while the instal-
lation is in progress. Select [
Install the software automatically
(Recommended)
], then click [
Next
] to continue installation.
—
If [
Windows Security
] appears on the screen while the installation is in
progress, click [
Install this driver software anyway
] and continue with the
installation.
Summary of Contents for DJM-900SRT
Page 57: ......
Page 85: ......
Page 113: ......
Page 169: ......
Page 197: ...29 29 Ru Ɋɭɫɫɤɢɣ ...
Page 198: ...30 30 Ru ...